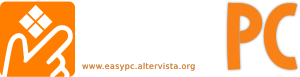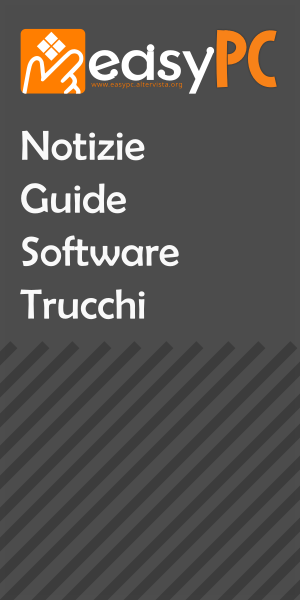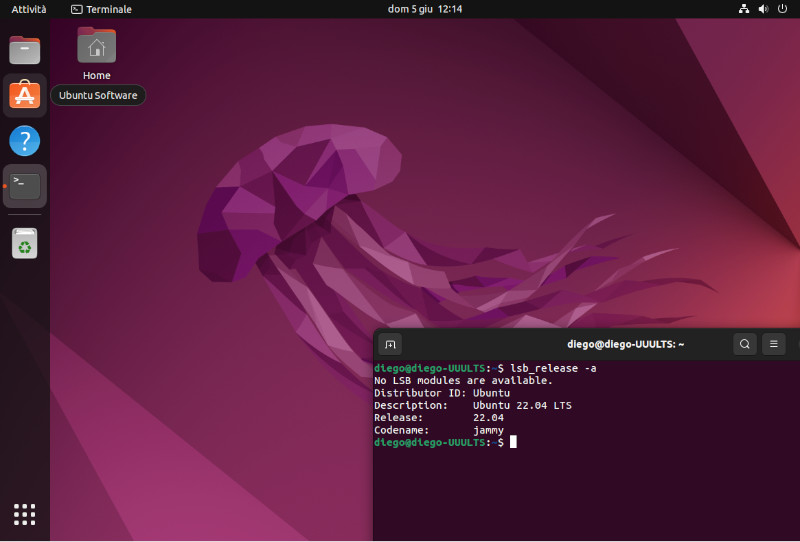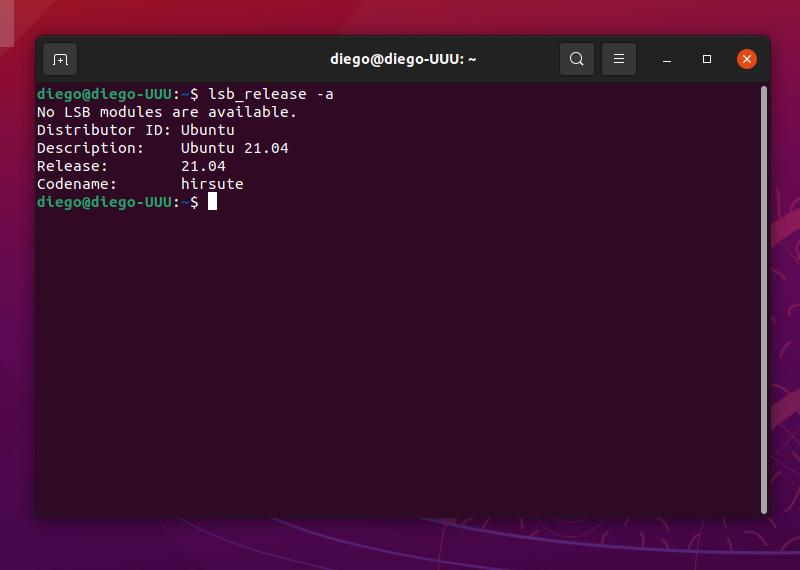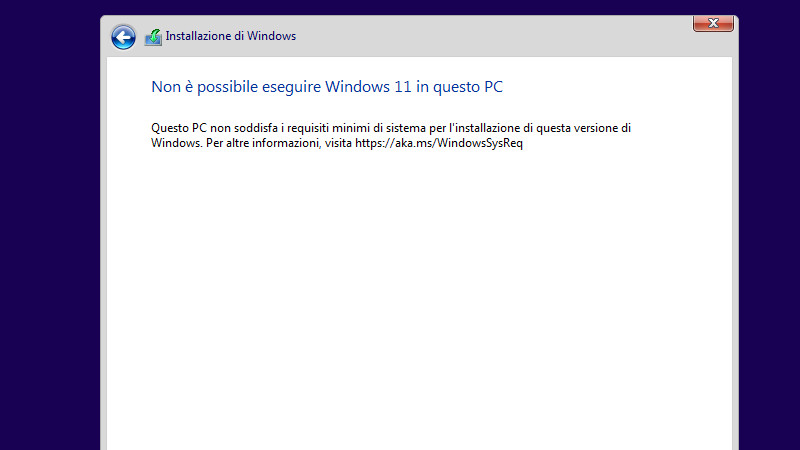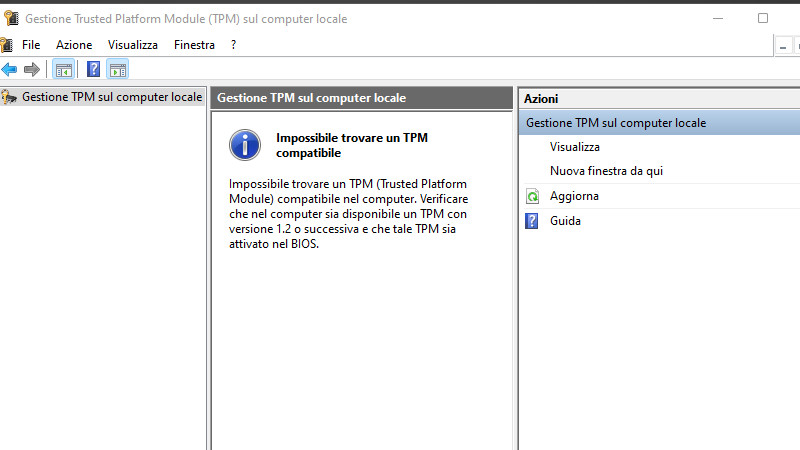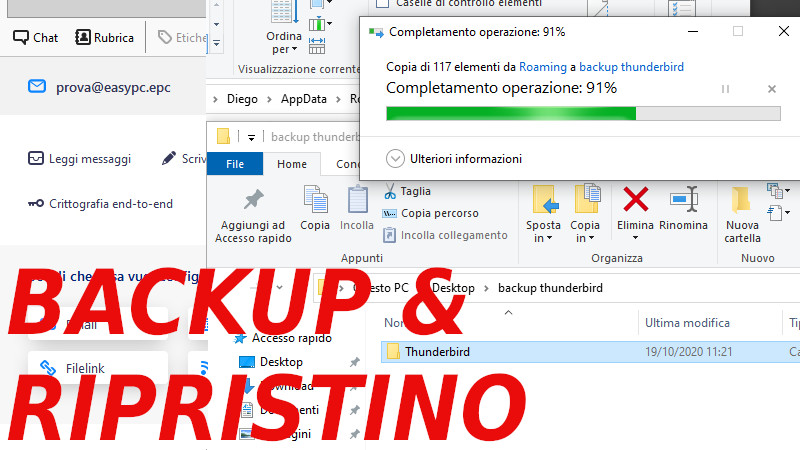
Oggi vediamo come eseguire un backup e successivamente un ripristino dell’intero profilo di Thunderbird. Questo articolo si basa sul video che ho pubblicato qualche settimana fa su YouTube.
Thunderbird è una tra le migliori alternative gratuite a programmi famosi come Outlook che sono a pagamento. In questo articolo vi mostro la procedura per creare un backup completo del profilo (email + estensioni + impostazioni) del programma made in Mozilla.
La procedura di per sé non è complicata, bisogna però eseguire determinati passaggi per poter completare l’operazione.
BACKUP
- Per prima cosa chiudiamo il programma, questo in modo da evitare che durante la procedura si vada a modificare il contenuto dell’archivio (esempio scaricando email);
- Apriamo esplora risorse, selezioniamo la scheda “Visualizza” e assicuriamoci che sia presente il flag sulla voce “Elementi nascosti“. Questo è un passo obbligato in quanto il percorso che andremo a seguire contiene cartelle nascoste, che normalmente non sarebbero visibili;
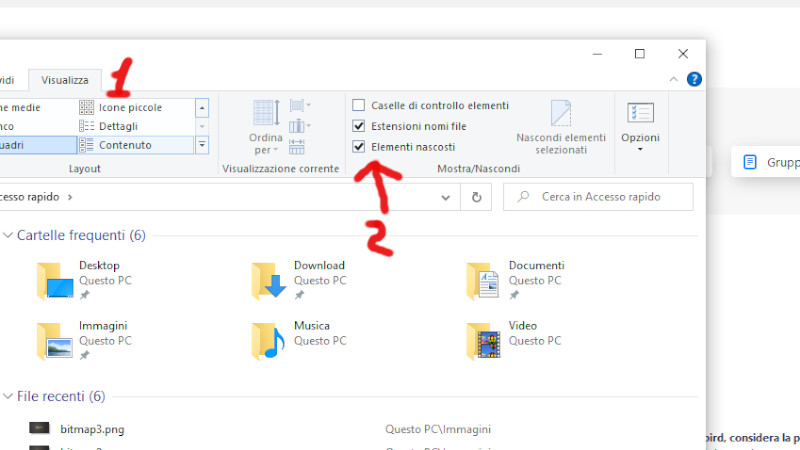
Voce per abilitare la visualizzazione delle cartelle nascoste
- Fatto questo seguiamo questo percorso, supponendo che l’installazione del programma sia quella classica e che quindi l’unita di sistema sia “C:”. Il percorso è il seguente “C:\Utenti\<nome_utente>\AppData\Roaming“, se l’unità di sistema non è C usate la lettera dell’unità in cui è installato Windows;
- all’interno di “Roaming” troviamo la cartella “Thunderbird“, all’interno di quest’ultima cartella si trova l’archivio mail e l’intera configurazione del programma. La cartella “Thunderbird” è proprio quella che dobbiamo salvare, per fare il backup basta semplicemente copiare questa cartella in una posizione sicura, che può essere un’altra unità o posizione.
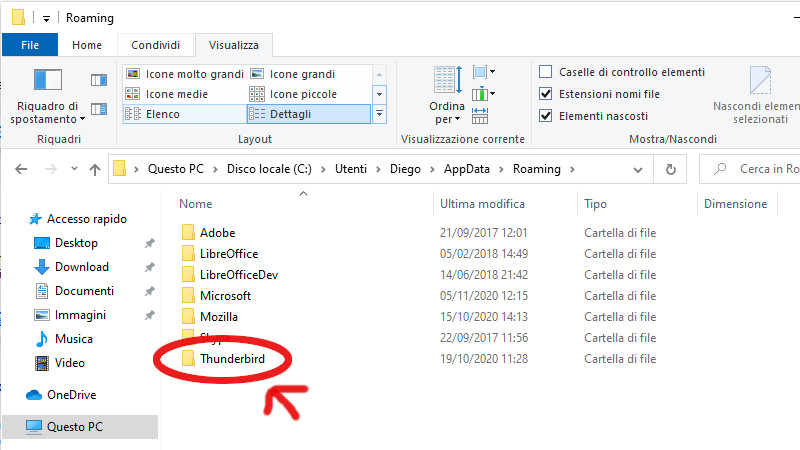
Cartella “Thunderbird” nel percorso
- una volta scelta la posizione della cartella di backup, basta eseguire un copia e incolla. Tenete presente che il tempo necessario per il completamento della procedura può variare dai pochi minuti alle varie ore, quindi armiamoci di pazienza e attendiamo il completamento dell’operazione.
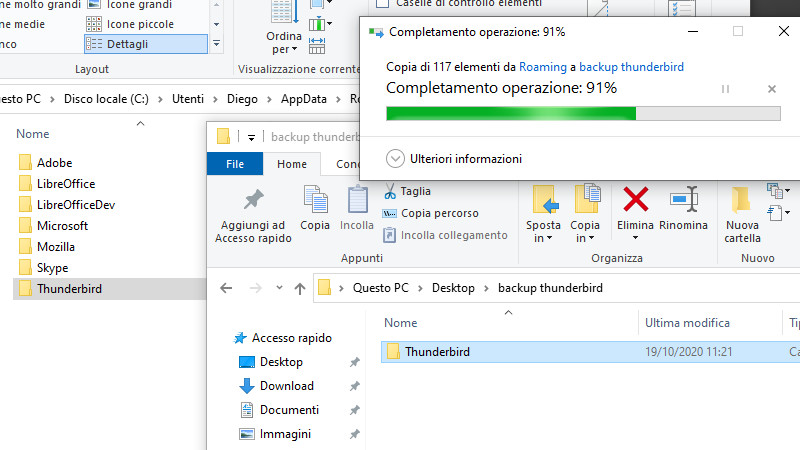
Copia della cartella del profilo di Thunderbird sulla cartella di backup
- una volta completata la procedura avremmo il nostro backup completo.
RIPRISTINO
- per ripristinare un backup bisogna posizionarsi all’interno della cartella “Roaming”, quindi nello stesso percorso di prima “C:\Utenti\<nome_utente>\AppData\Roaming“. Dentro qui se è già presente una cartella chiamata “Thunderbird” possiamo rinominarla in modo da non creare conflitti, oppure eliminarla direttamente;
- a questo punto non ci resta che copiare la cartella “Thunderbird” dalla posizione del backup e incollarla nel percorso originale. Attendiamo il completamento dell’operazione di copia;
- fatto questo passaggio il ripristino è completato, possiamo ora riaprire il programma nel quale ritroveremo tutte le mail e la configurazione del programma nello stesso punto in cui era al momento del backup.
Se cercate un buon programma di backup vi consiglio FBackup che è gratuito anche per uso aziendale.
Per maggiori dettagli potete vedere il video che è qui sotto.