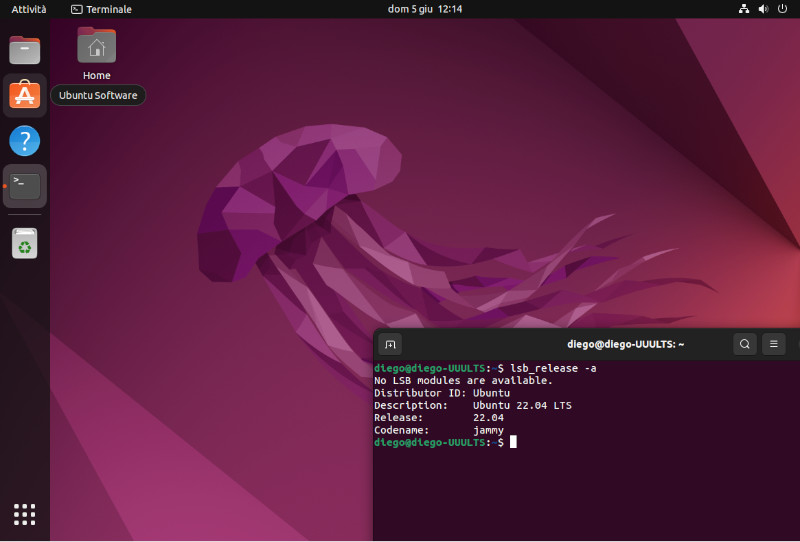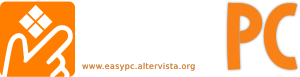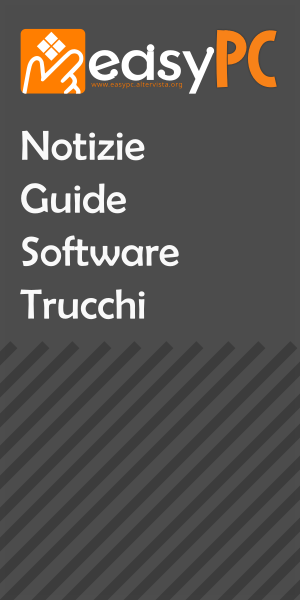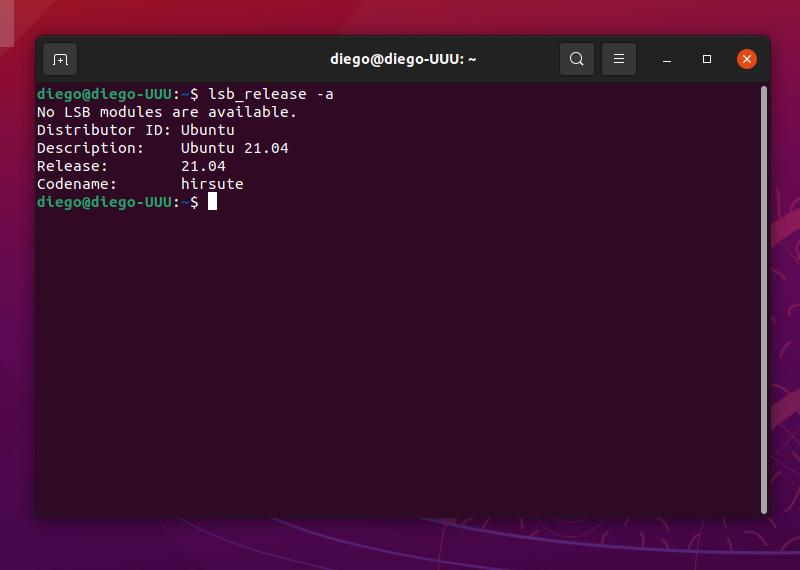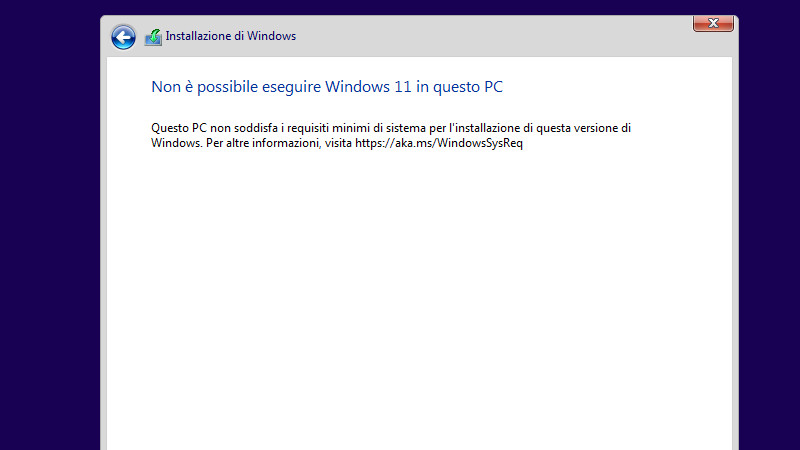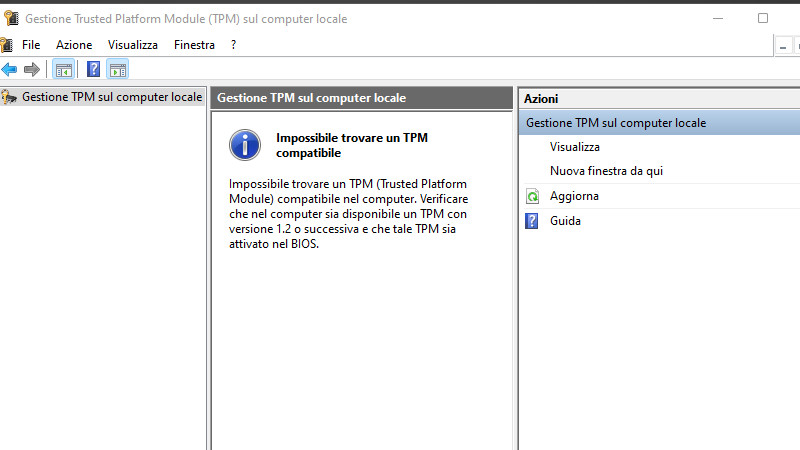In questo post vi voglio mostrare come aggiornare Ubuntu ad una release più recente. La procedura di aggiornamento in Ubuntu viene chiamata “avanzamento di release” o più semplicemente “avanzamento di versione”.
Questa procedura permette di aggiornare il sistema operativo ad una nuova versione, quindi non si tratta di scaricare e installare solo gli ultimi aggiornamenti di sicurezza ma sarà installato un vero e completo aggiornamento del sistema operativo.
Per capire meglio quello che andremo a fare, possiamo paragonare questa procedura a quella che si fa in Windows per aggiornare – ad esempio – Windows 10 dalla versione 21H1 alla 21H2.
Per eseguire la procedura sarà necessaria la connessione Internet, pertanto qualora non sia disponibile bisognerà collegare il PC ad internet.
Iniziamo!
- Assicuriamoci di avere un backup completo dei dati e una connessione internet attiva;
- apriamo il terminale e digitiamo questa stringa “lsb_release -a” ovviamente senza virgolette, premiamo invio. Il commando appena impartito ci va a mostrare l’attuale versione installata. Nel mio caso è la 20.04, nel momento in cui sto scrivendo è disponibile la versione 22.04 nome in codice “Jammy Jellyfish”. In questo caso andrò ad aggiornare una versione LTS (Long Time Support) cioè quella particolare versione che viene mantenuta dalla Canonical per ben 10 anni, utile su sistemi professionali e server.
La procedura che vedrete vale anche per le versioni classiche. - Sul terminale digitiamo il commando sudo apt-get update && sudo apt-get upgrade questo ci permetterà di scaricare tutti gli aggiornamenti della versione attuale. Questo step è obbligatorio prima di procedere all’upgrade di versione. Nel caso ci fossero aggiornamenti installiamoli e riavviamo il pc,
- Riapriamo il terminale, e digitiamo “sudo apt autoremove“;
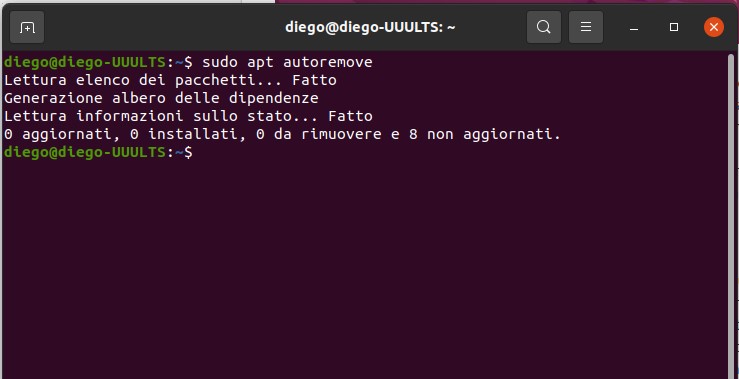
- una volta terminato, digitiamo e diamo invio con questo comando “sudo apt install update-manager-core“;
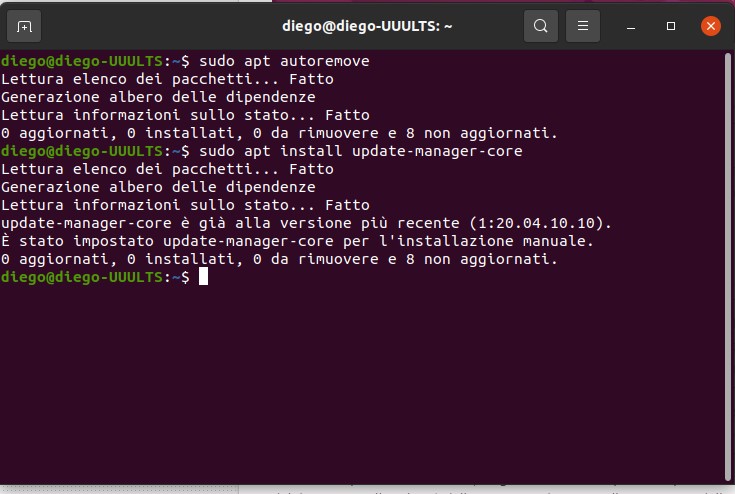
- nel caso dell’immagine qui sopra, risulta tutto aggiornato;
- bene, ora arriviamo al passo fondamentale. Diamo il commando “sudo do-release-upgrade -d” e premiamo invio, questo darà il via all’operazione di avanzamento di versione.
- Potrebbe capitare che ci venga mostrano un messaggio dove veniamo invitato a scaricare tutti gli aggiornamenti della versione attuale, se abbiamo dato già gli apt come ad inizio guida, allora bisogna installare gli aggiornamenti tramite l’applicazione “Aggiornamenti software” accessibile tramite il laucher
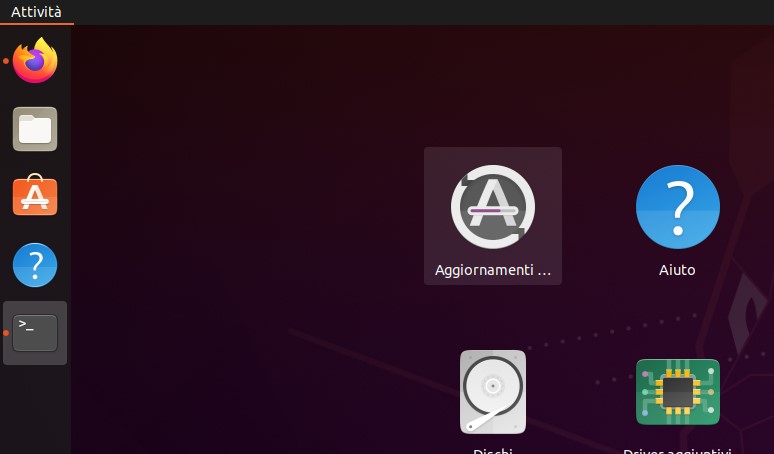
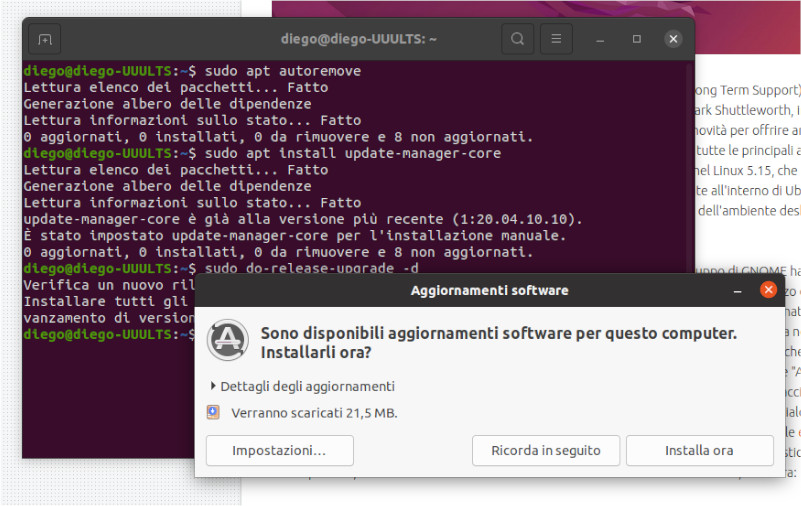
- una volta installati gli aggiornamenti di Ubuntu, riapriamo il terminale e digitiamo nuovamente “sudo do-release-upgrade -d” e attendiamo che ci appaia questa schermata;
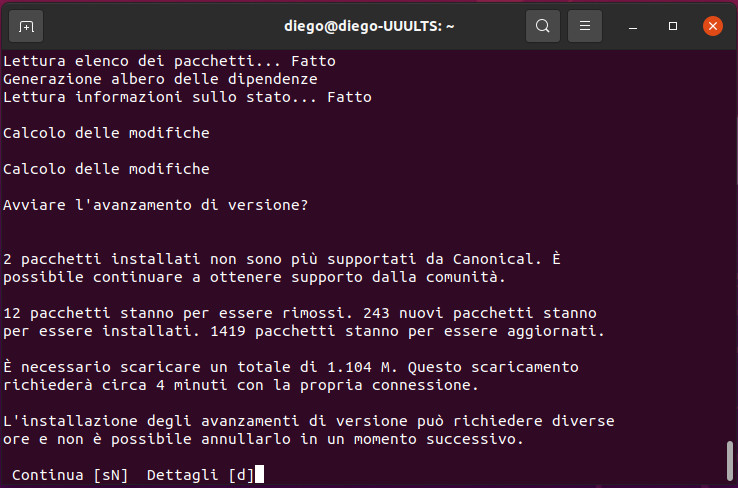
- rispondiamo con “sN” e premiamo invio, a questo punto il programma di aggiornamento scaricherà i file della nuova versione di Ubuntu;
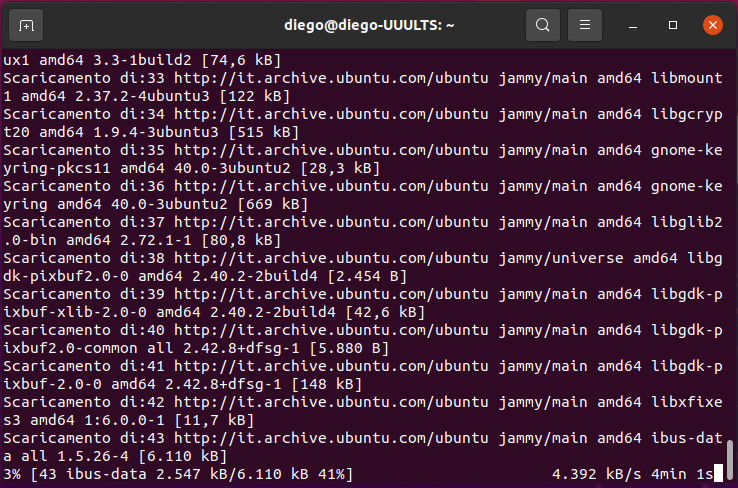
- potrebbe capitare che durante l’installazione ci compaiano schermate come questa, dove ci viene chiesta una interazione.
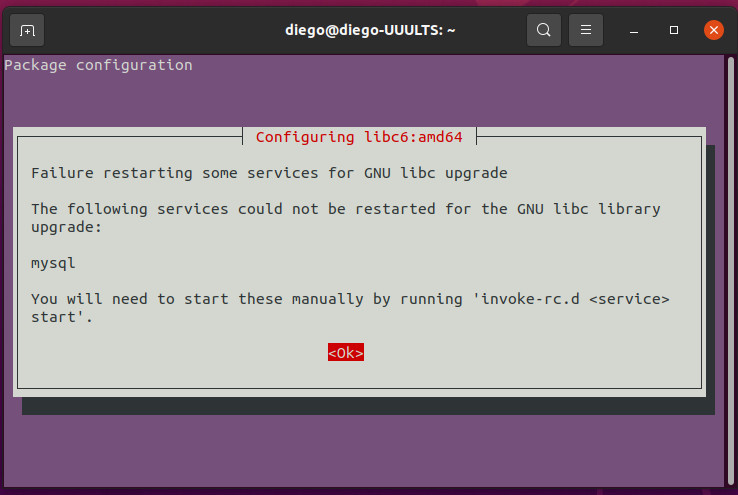
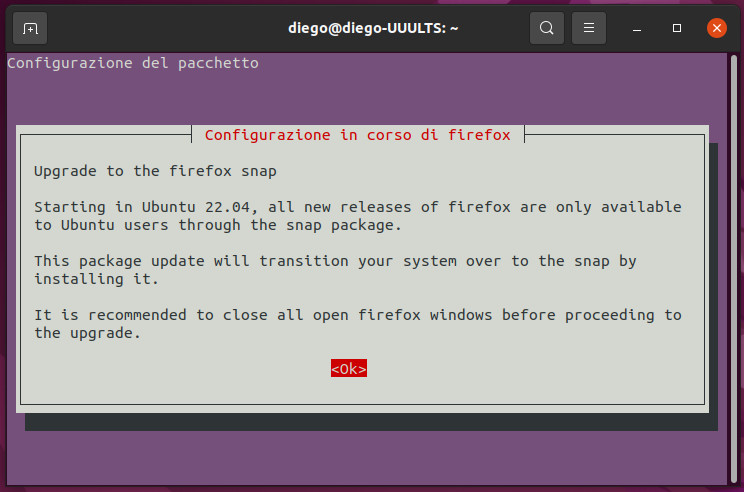
- In questi casi si da invio per confermare e il programma prosegue con l’aggiornamento;
- Al termine dell’aggiornamento il programma ci chiede se vogliamo riavviare il PC per completare la procedura. Confermiamo e attendiamo il riavvio;