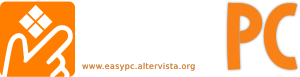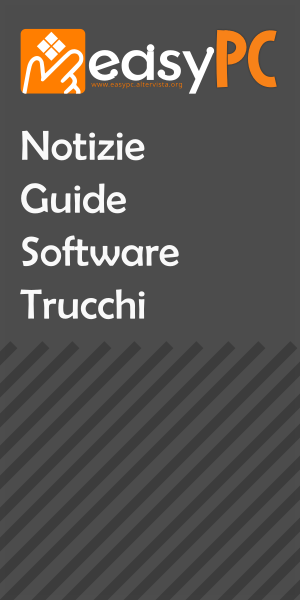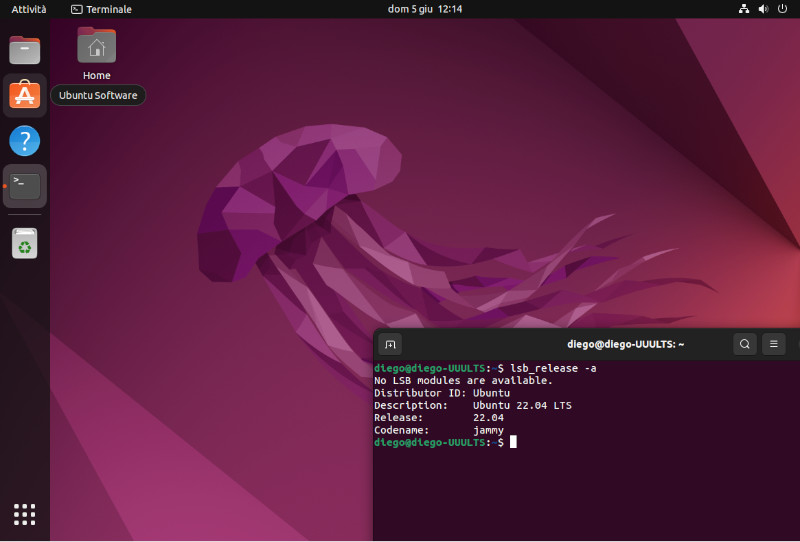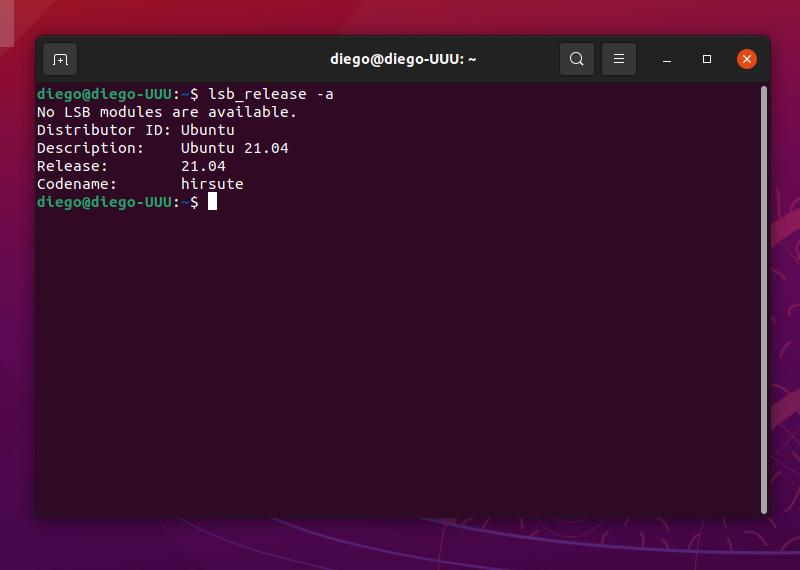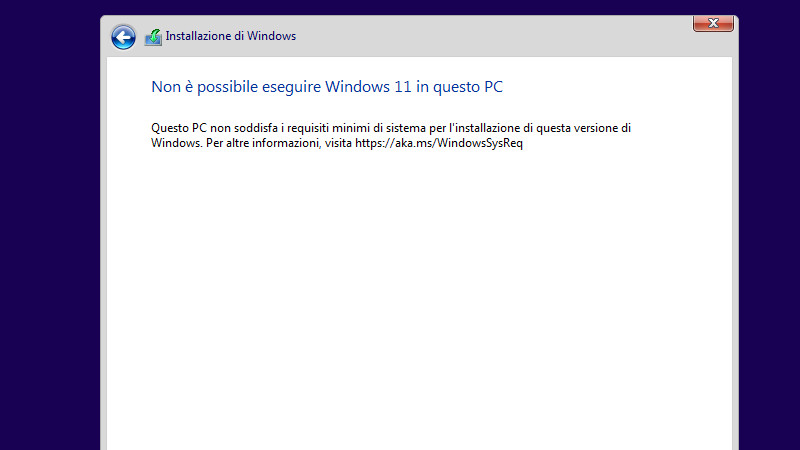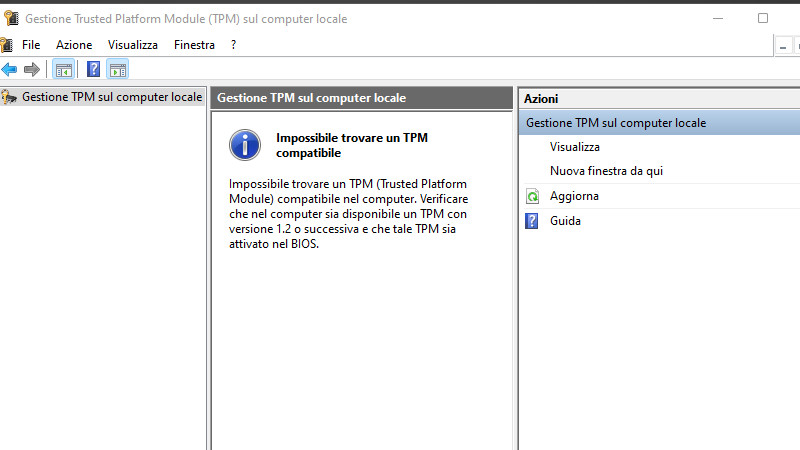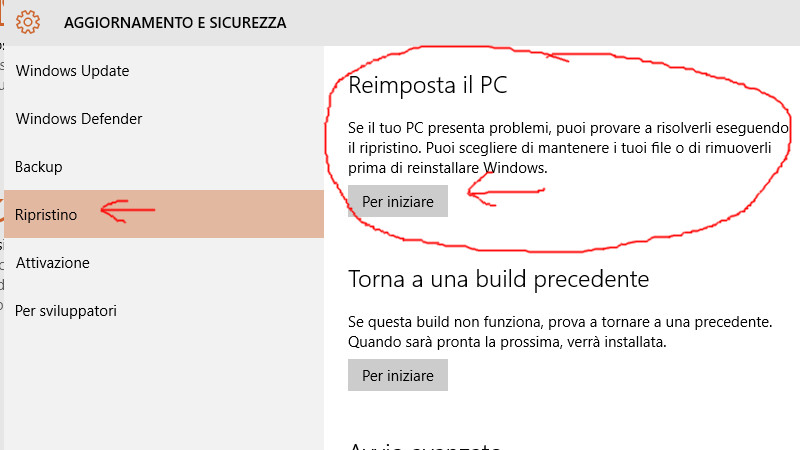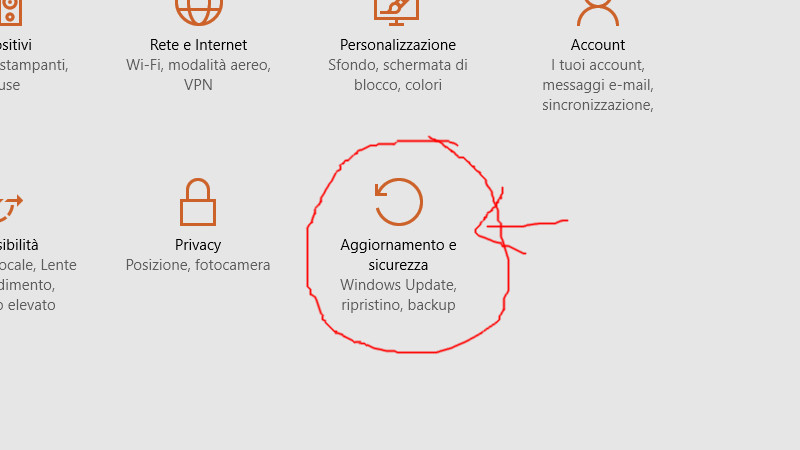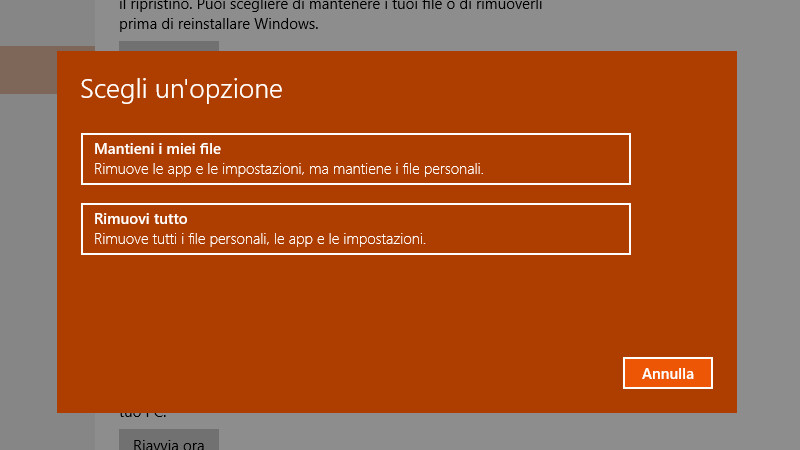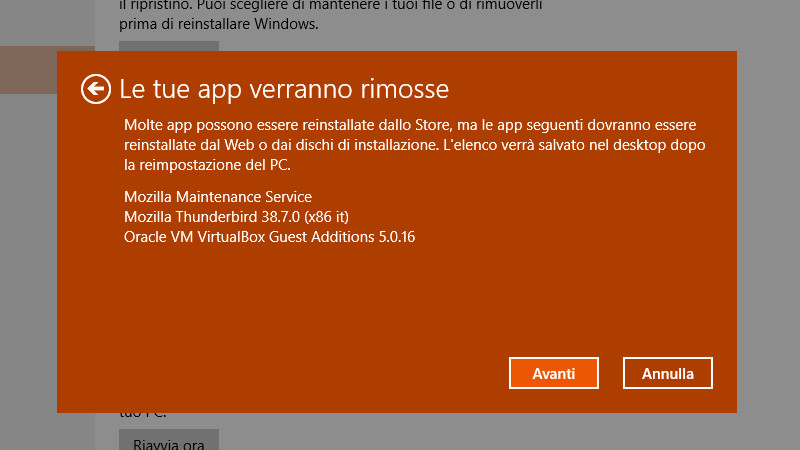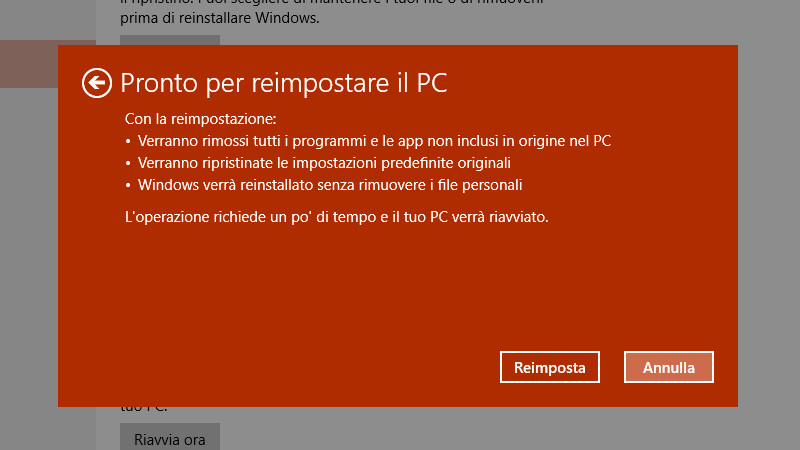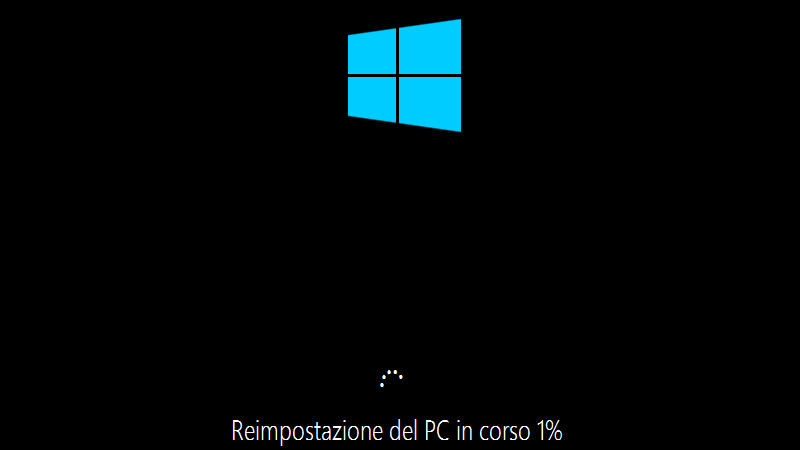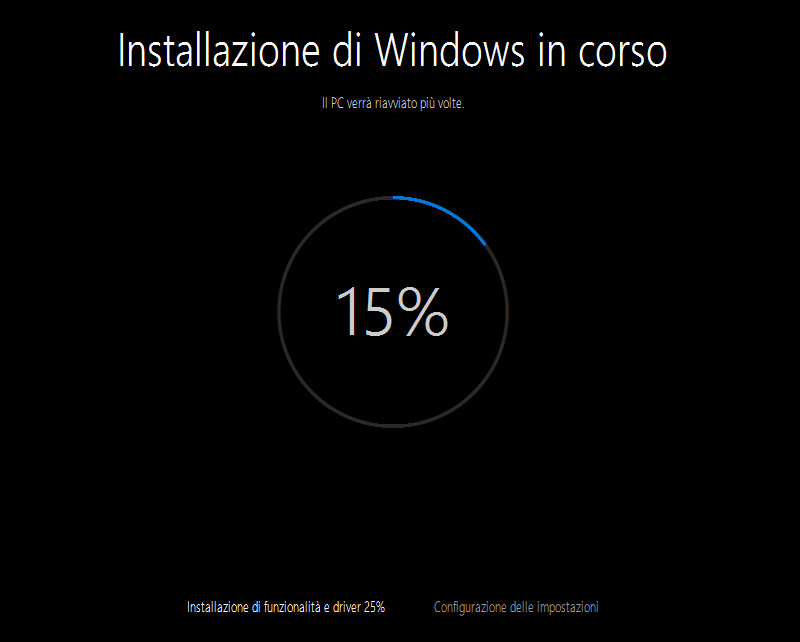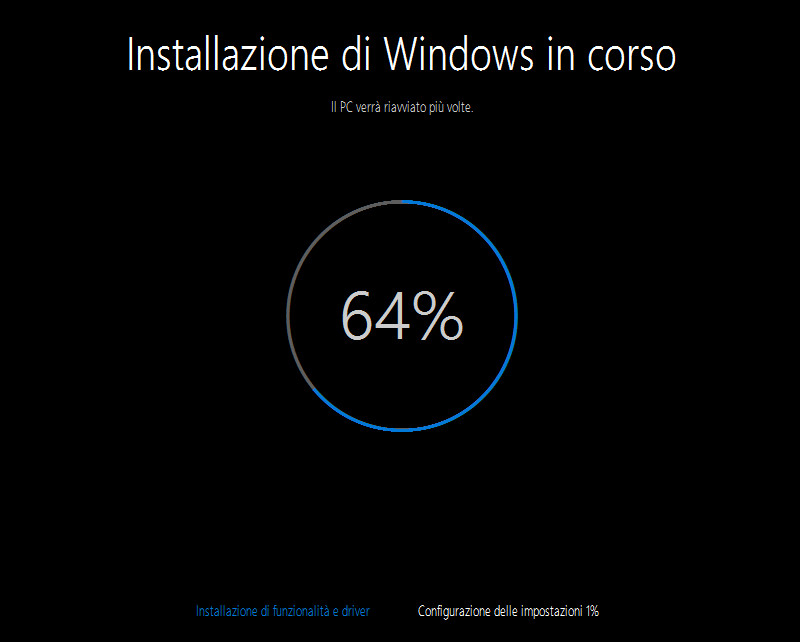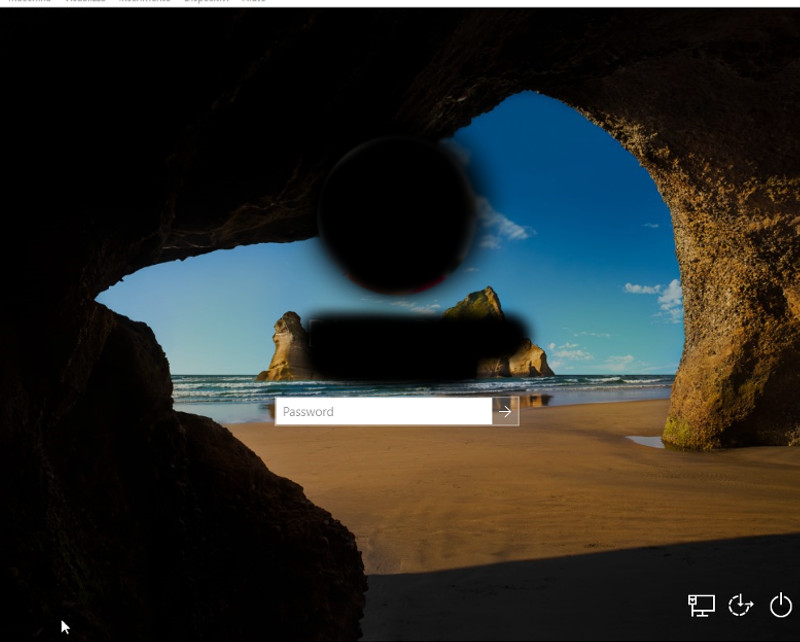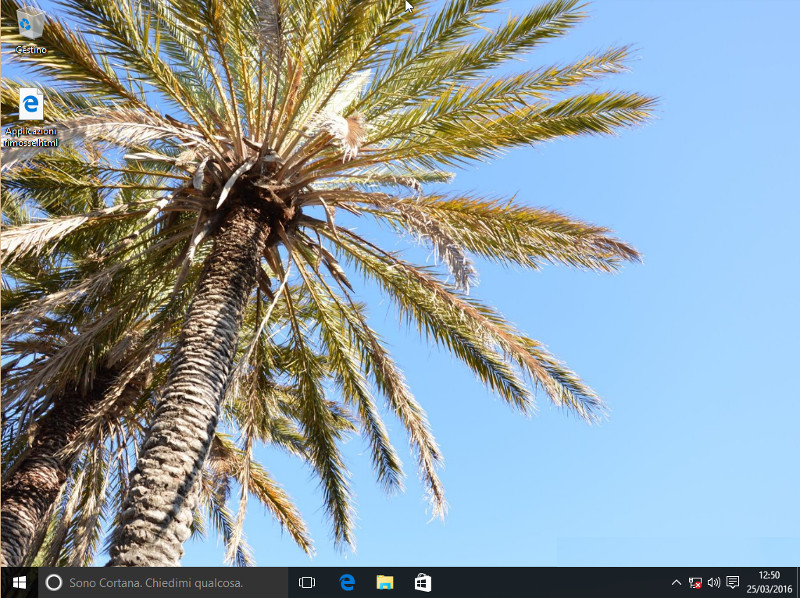Oggi vediamo come ripristinare Windows 10 alle condizioni del primo avvio.
Fino a Windows 7, quando dovevamo per vari motivi formattare e reinstallare Windows, avevamo bisogno del supporto di installazione o della combinazione esatta per entrare nella partizione di recovery e lanciare il programma di installazione o ripristino, senza contare che per i pc senza partizione bisognava entrare nel BIOS/UEFI e far avviare il PC da DVD.
Questa procedura è per la maggior parte degli utilizzatori difficile da attuare e comunque per tutti, esperti compresi, non immediata da eseguire (vedi combinazioni di tasti speciali diversi da pc a pc, supporti di ripristino ecc).
Da Windows 8 in poi invece la procedura è stata snellita parecchio. Con Windows 10 la procedura è migliorata parecchio ed in questo articolo vi mostro passo a passo come procedere, senza usare alcun supporto o partizione di ripristino.
Come per ogni articolo sul sito (vedi Disclaimer) lo ribadisco anche qui: “easyPC non si assume alcuna responsabilità per eventuali danni diretti o indiretti a cose e/o persone o qualunque cos’altro dovuto all’uso non corretto di questo sito e/o dei suoi contenuti;”
- Per prima cosa ci assicuriamo di copiare documenti foto video e qualunque altra cosa importante su un supporto esterno in modo da non perdere niente.
- Apriamo “Impostazioni” dal menu “Start“;
- Andiamo in “Aggiornamenti e sicurezza“;
- Scegliamo la voce “Ripristina” dal menu laterale;
- Facciamo click sulla voce “Per iniziare” della sezione “Reimposta il PC“;
- Adesso Windows ci da due opzioni, la prima “Mantieni i miei file“ esegue il ripristino di Windows cancellando programmi e impostazioni, ma mantenendo i file personali, (qui bisogna fare una precisazione, con file personali si intendono i file contenuti nelle cartelle Utente principali, quindi “Documenti“, “Immagini“, “Video” …ecc. Qualora abbiate file personali in altre cartelle copiatele in una unità esterna per evitare di perderle.
La seconda voce invece “Rimuovi tutto“ cancellerà tutto compresi i file personali, inutile dire che soprattutto in questo caso è necessaria una copia di backup su supporto esterno per non perdere nulla.
- Una volta fatta la scelta, nel mio caso la prima, il sistema raccoglierà alcuni dati e ci mostrerà – avvisandoci – che le applicazioni nell’elenco sottostante andranno perse e sarà necessario reinstallarle al termine della procedura;
- Qualora il nostro PC sia stato aggiornato di recente ad una nuova build, Windows ci avviserà che in tal caso non sarà più possibile tornare alla build precedente;
- Andiamo avanti e ci viene presentata l’ultima schermata, con l’ultima possibilità di annullare tutto;
- Iniziamo la procedura premendo sul pulsante “Reimposta“;
- A questo punto il pc verrà riavviato e inizierà la procedura di “reimpostazione“;
- La procedura è completamente automatizzata dobbiamo solo attendere il termine, il tempo necessario al completamento dell’operazione varia in base alla dotazione hardware e software del pc;
- Durante la procedura il pc verrà riavviato varie volte;
- Al termine della procedura ci ritroveremo nella schermata di accesso, inseriamo la nostra password e proseguiamo;
- A questo punto il pc installerà e configurerà le classiche app, per cui dovremmo attendere ancora qualche minuto;
- Alla fine ci verrà mostrato il desktop, pulito da tutti i programmi che erano installati in precedenza.