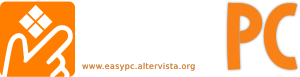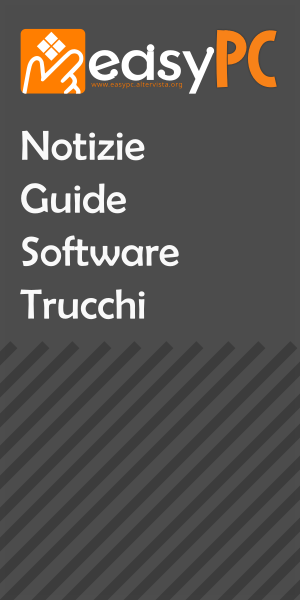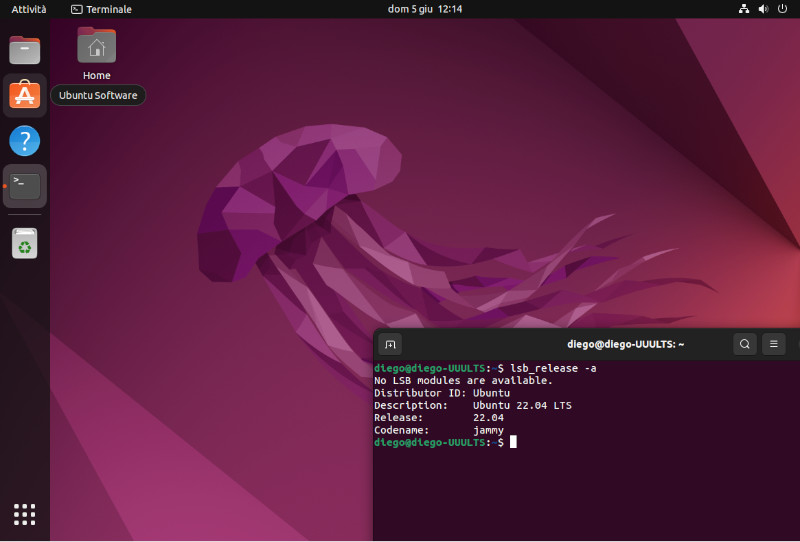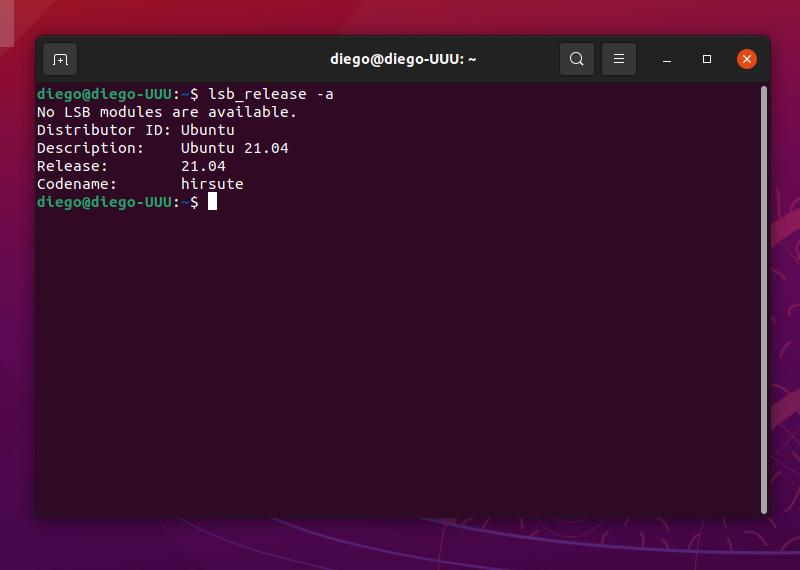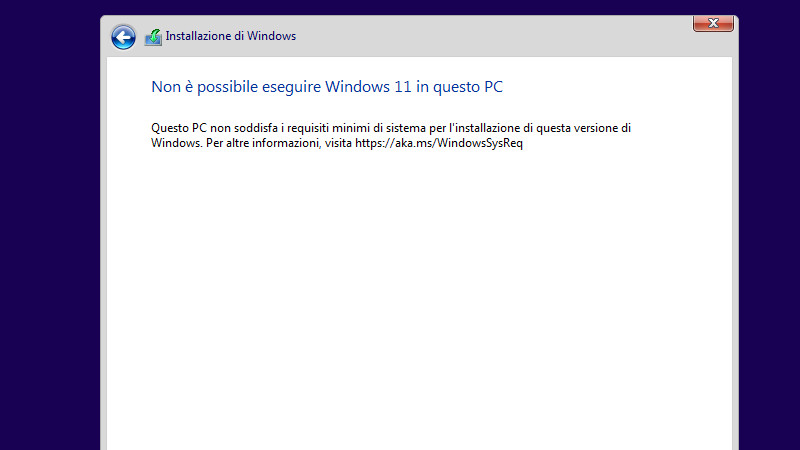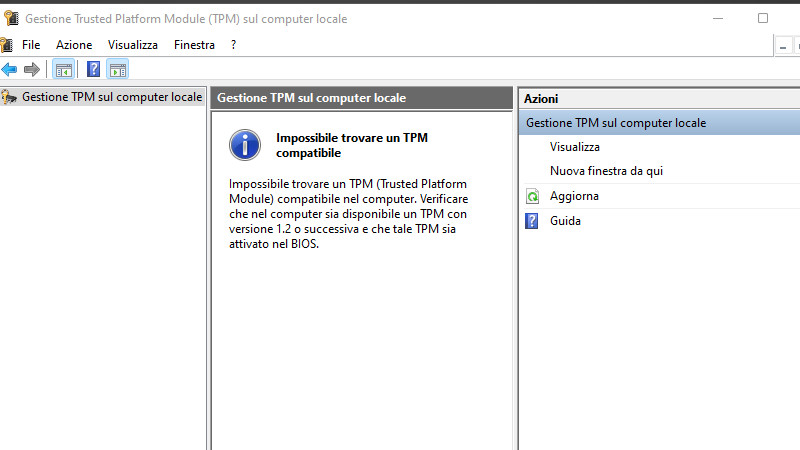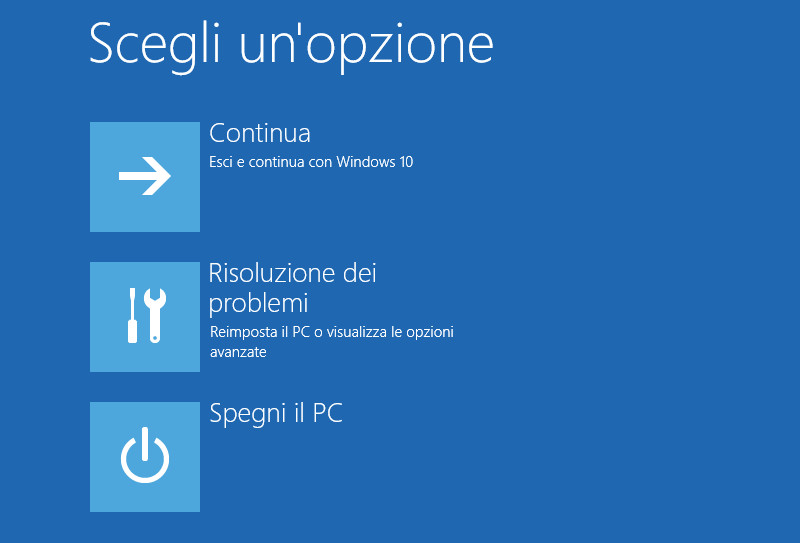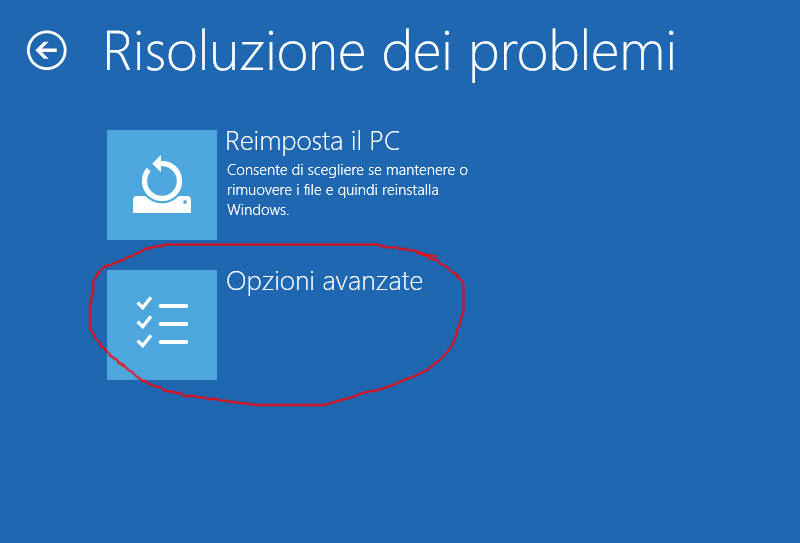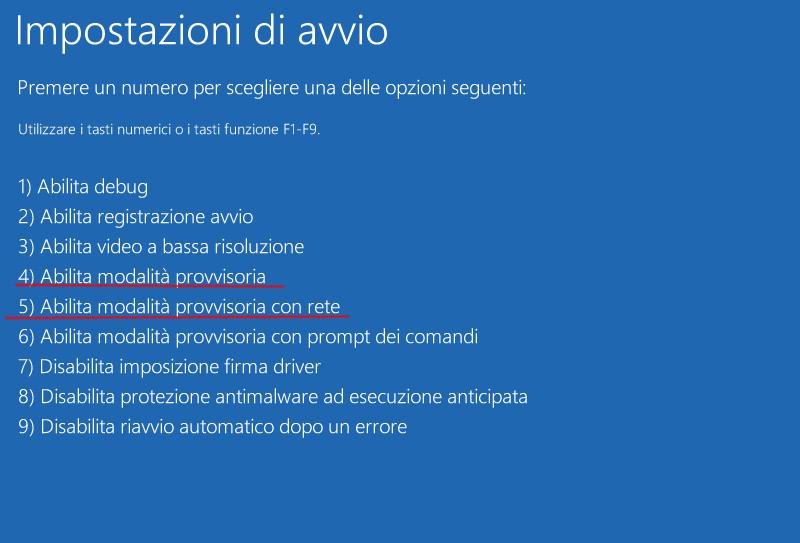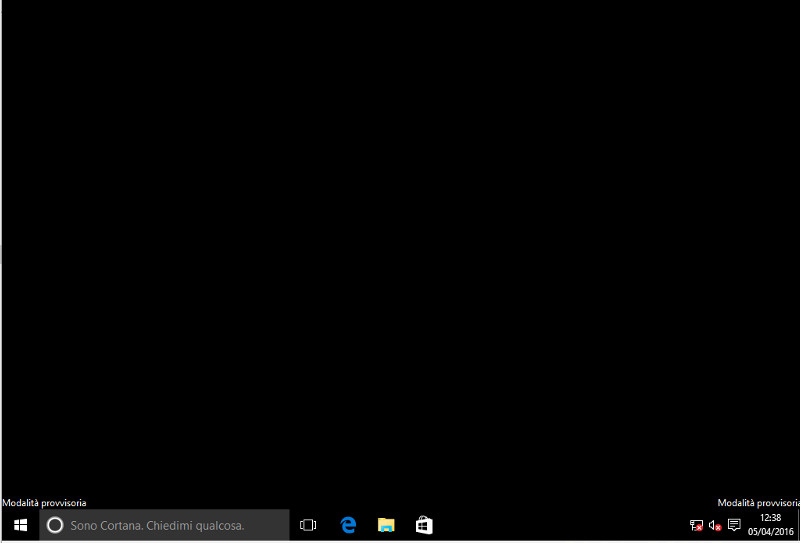Molti mi chiedono, come mai pur premendo il tasto F8 non si riesce più a visualizzare il menu dell’avvio avanzato in Windows 10 e quindi ad avviare il PC in modalità provvisoria?
Il motivo è semplice, Microsoft l’ha rimosso in seguito alle nuove specifiche del nuovo sistema di avvio di Windows 10 (ereditato e migliorato dal precedente Windows 8).
Oltre a questo l’integrazione con UEFI, la nuova interfaccia del BIOS e a Secure Boot, quella parte del PC che impedisce l’avvio di codice non firmato, ha letteralmente cambiato tutti quei passaggi di avvio che prima permettevano di accedere a queste funzionalità.
Tuttavia la modalità provvisoria così come le altre opzioni di avvio avanzate sono ancora presenti, ma per poterle visualizzare bisogna fare alcuni passaggi in più.
Per avviare Windows 10 in modalità provvisoria, bisogna seguire questi passaggi:
- Avviare il pc normalmente;
- entrare in “Impostazioni“;
- poi “Aggiornamento e sicurezza“;
- scegliamo la scheda “Ripristino“;
- infine facciamo click sul pulsante di “Riavvia ora” della sezione “Avvio avanzato“;
- attendiamo il completamento del riavvio e ci troveremo in questa schermata;
- a questo punto scegliamo la voce “Risoluzione dei problemi“;
- nella schermata successiva scegliamo “Opzioni avanzate“;
- ci troveremo a questo punto su una schermata con una serie di opzioni, a noi ci interessa “Impostazioni di avvio“, troviamola e clicchiamoci sopra;
- nella schermata successiva confermiamo sul pulsante “Riavvia“;
- Attendiamo il riavvio e ci troveremmo su quest’altra schermata, come possiamo notare è presente un elenco di voci tra cui quella che interessa a noi, la “4” avvia il pc in modalità provvisoria, mentre la “5” avvia in modalità provvisoria ma con il supporto di rete, facciamo le nostre scelte premendo sulla tastiera il pulsante con il numero della voce che a noi interessa;
- a questo attendiamo che il PC si avvii, accediamo con il nostro nome ed eventuale password e il pc sarà così avviato nella vecchia e cara modalità provvisoria…