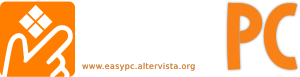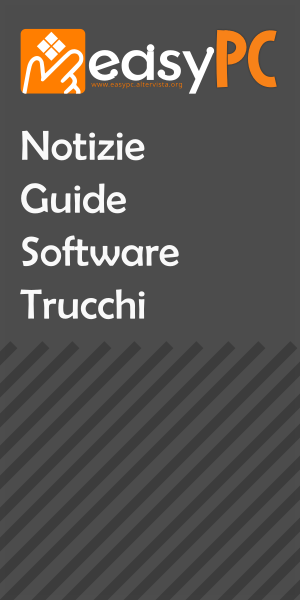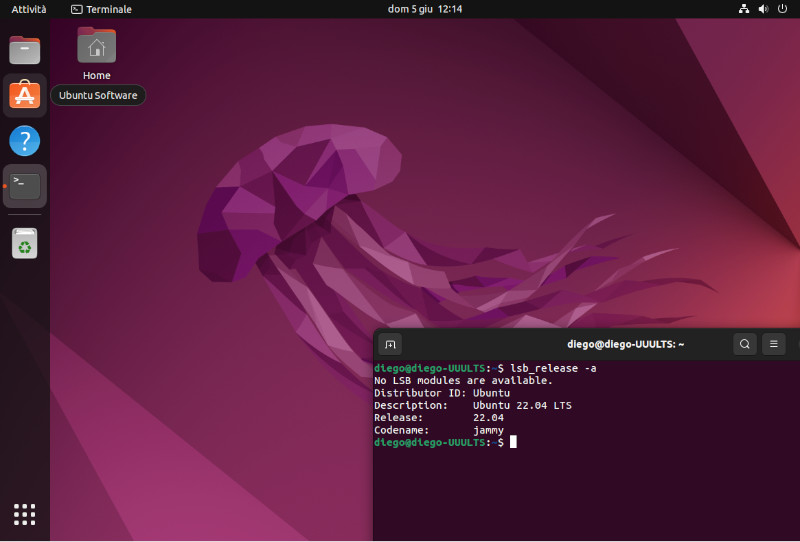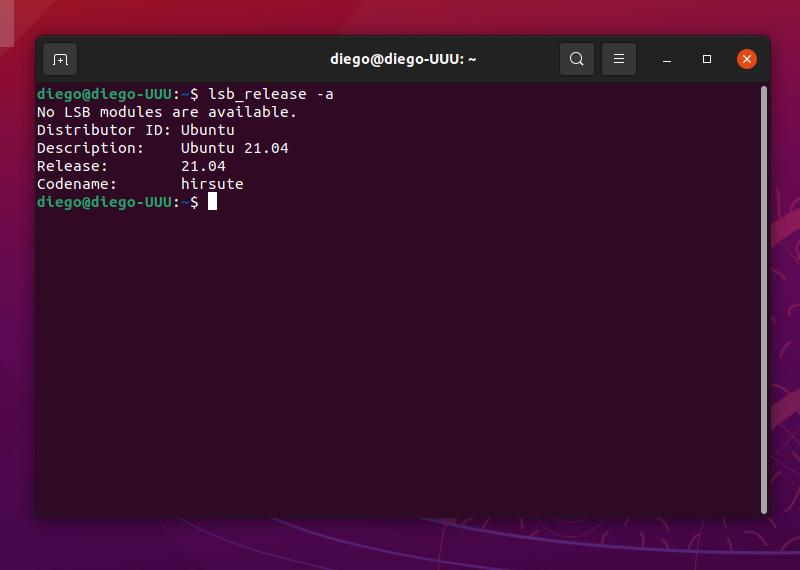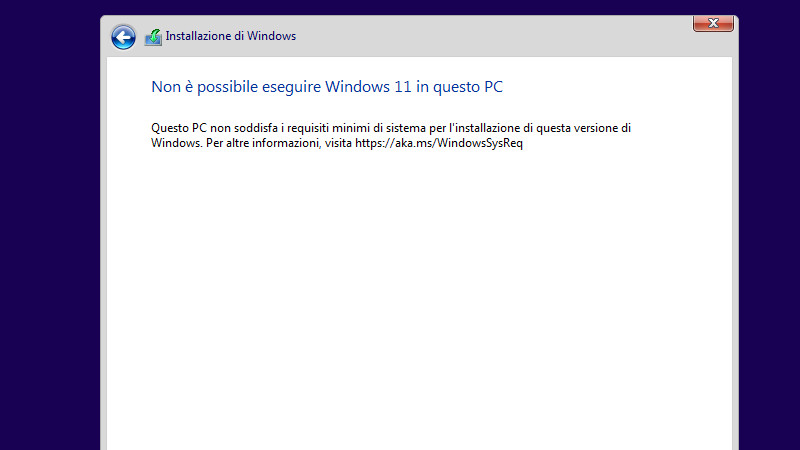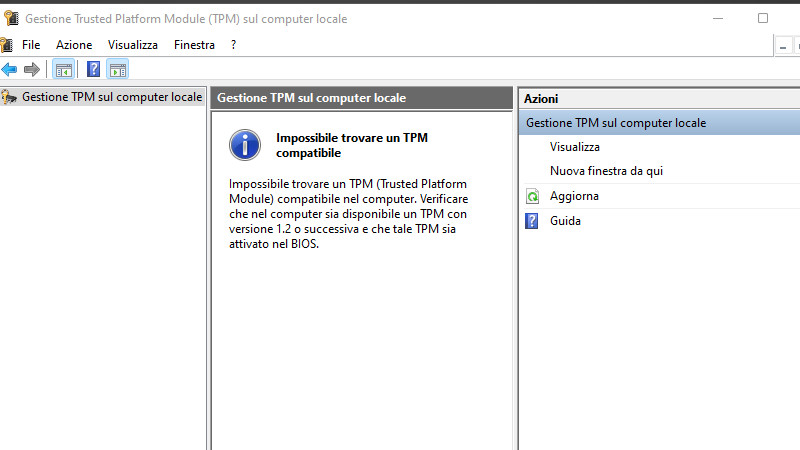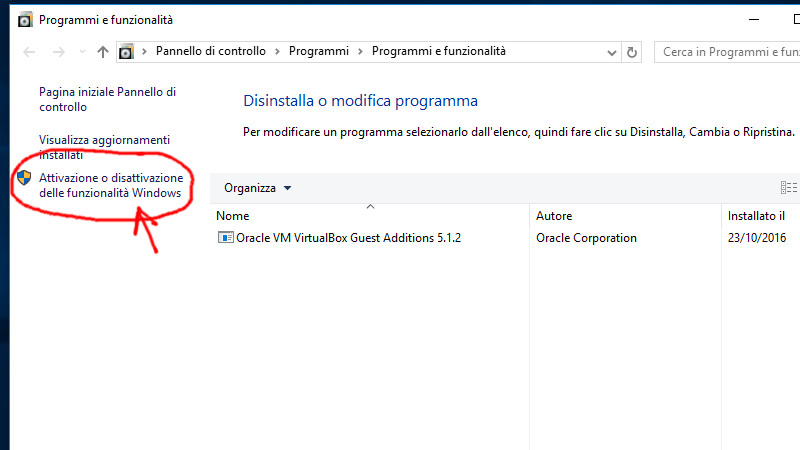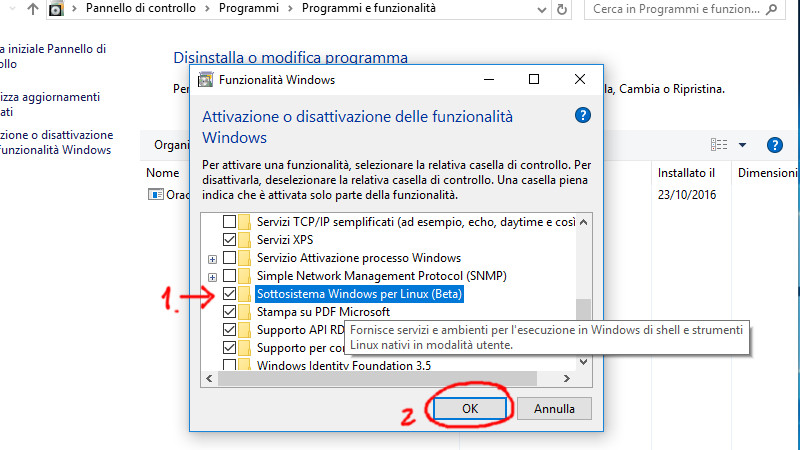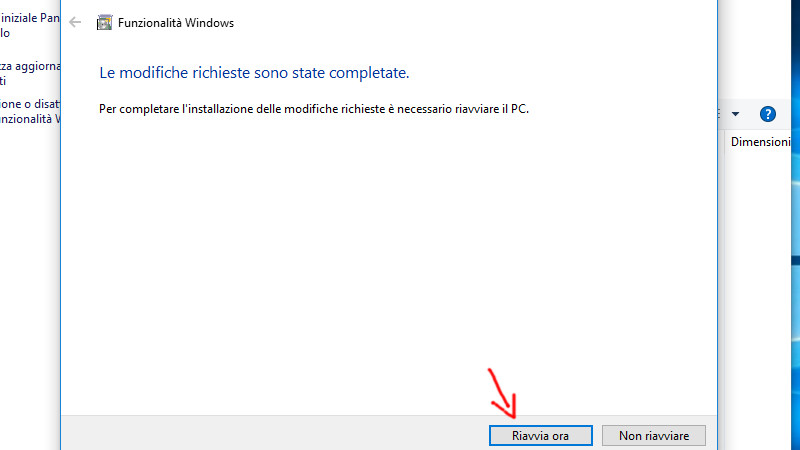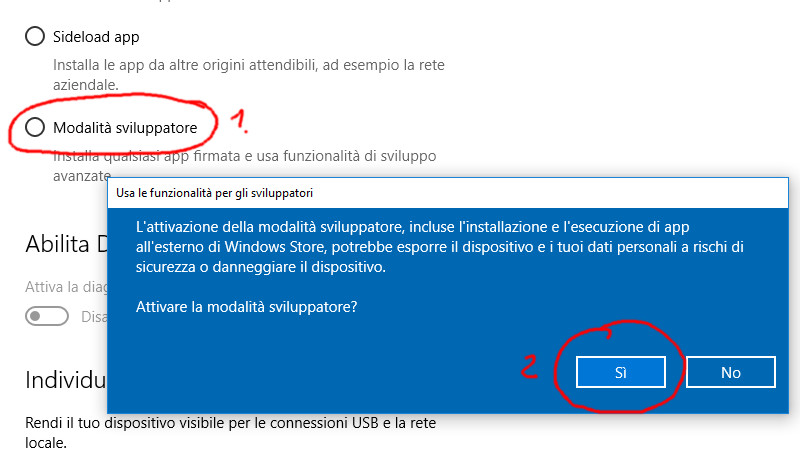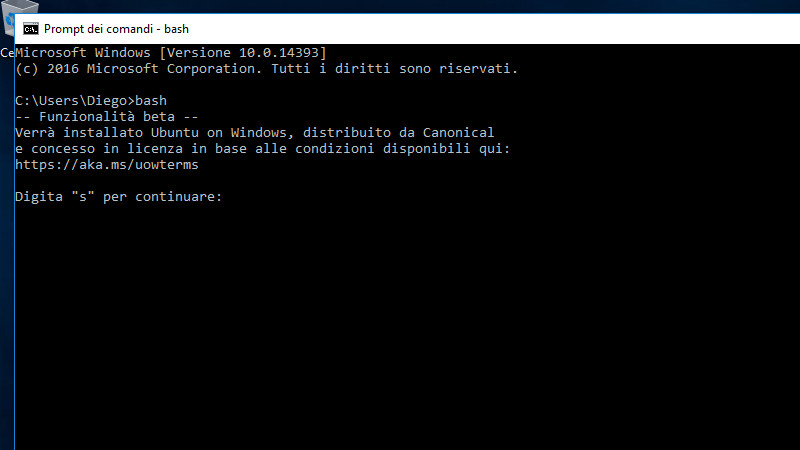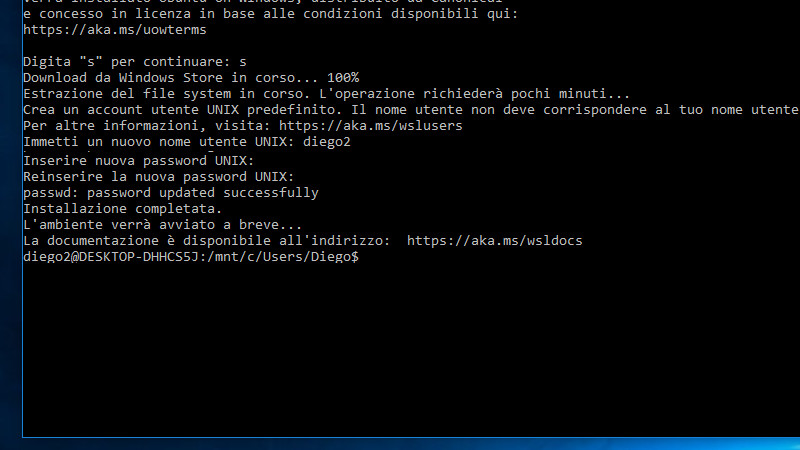Oggi vediamo come abilitare il sottosistema Linux presente in Windows 10 Anniversary Update.
Con Windows 10 AU, Microsoft ha deciso di adottare un sottosistema Linux su Windows per venire incontro ad una parte di utenti che fino ad oggi necessitava di installare una macchina virtuale Linux per eseguire programmi creati per questa piattaforma. D’ora in poi non sarà più necessario installare alcuna virtual machine, basterà semplicemente lanciare la bash da prompt dei comandi.
Ora, per abilitare il sottosistema dobbiamo seguire questi passaggi (sono richiesti i privilegi di amministratore):
- facciamo click col tasto destro del mouse sul pulsante “Start“;
- scegliamo la prima voce “Programmi e funzionalità“;
- ora facciamo click sulla voce in alto a sinistra “Attivazione o disattivazione delle funzionalità Windows“;
- dalla finestra che ci appare scorriamo l’elenco fino a trovare la voce “Sottosistema Windows per Linux (Beta)“, mettiamo il flag e confermiamo con ok;
- il Windows applicherà le modifiche e ci chiederà di riavviarlo…quindi riavviamo il pc e siamo a metà dell’opera;
- adesso dobbiamo attivare la modalità sviluppatore – perché richiesta per l’utilizzo di questa funzionalità sperimentale – quindi andiamo in “Impostazioni” > “Aggiornamento e sicurezza“;
- scegliamo la voce a sinistra “Per sviluppatori“;
- selezioniamo dal centro della finestra l’opzione “Modalità sviluppatore” e confermiamo con “Si” alla domanda che ci chiede se vogliamo procedere;
- verranno scaricati e installati alcuni pacchetti. Al termine riavviamo il pc come da richiesta;
- a questo punto apriamo il “Prompt dei comandi” e digitiamo il comando “bash” e diamo invio, ci troveremo davanti questo questo messaggio;
- premiamo quindi il tasto “s” e invio per autorizzare il download e l’installazione del sistema operativo Ubuntu;
- verrà scaricato e installato “Ubuntu on Windows“, una versione semplificata a “riga di comando” del sistema operativo di casa Canonical, attendiamo;
- al termine ci verrà richiesto di inserire un nome utente (diverso da quello di Windows), nel mio caso “diego2” e una password;
- fatto questo, la procedura è terminata;
- d’ora in poi per richiamare l’ambiente Linux basterà aprire il “Prompt dei comandi” e digitare “bash” eseguire l’autenticazione – se richiesta – e il gioco e fatto, oppure più rapidamente scegliere la voce nel menu start chiamata “Bash in Ubuntu on Windows“.