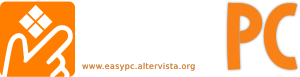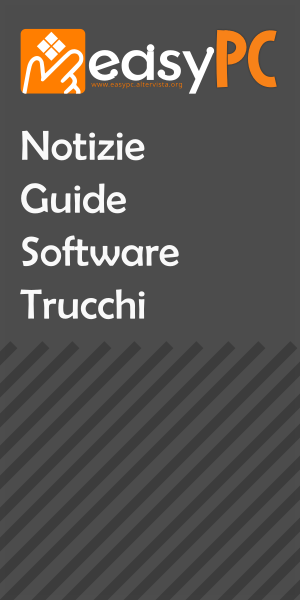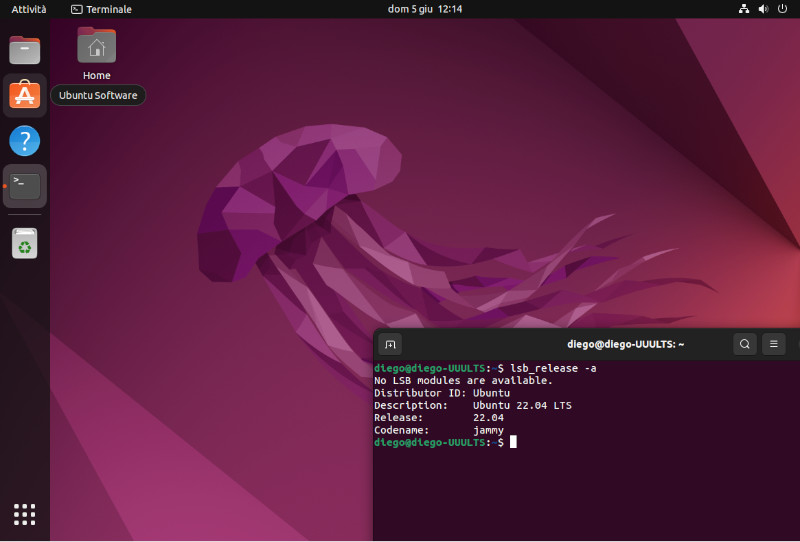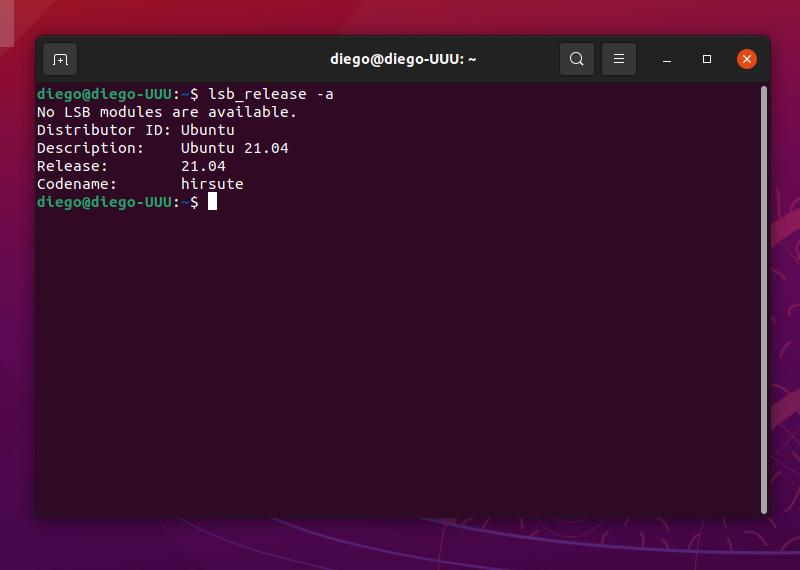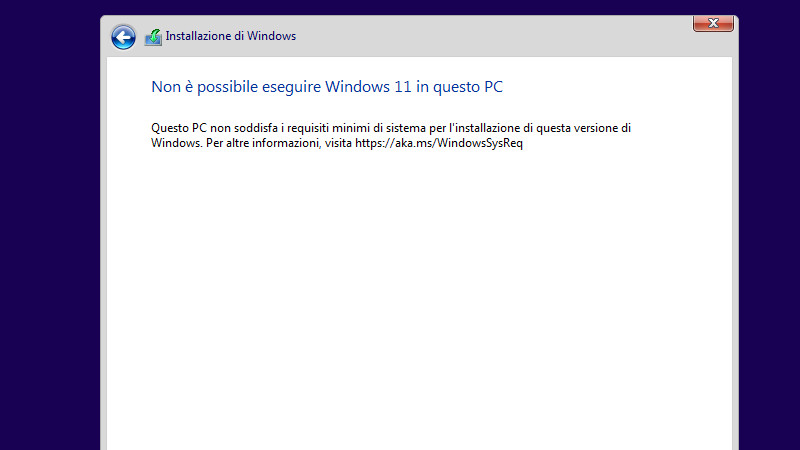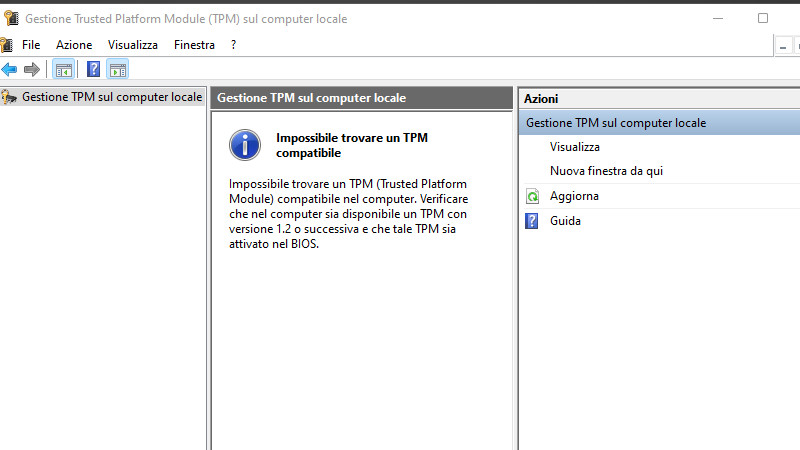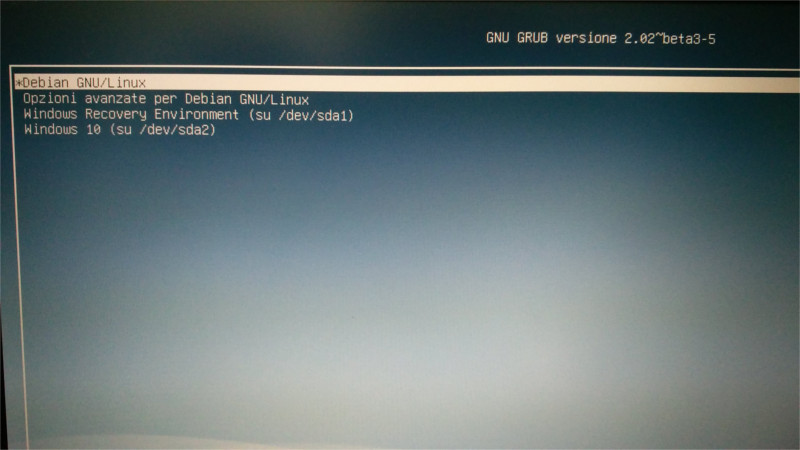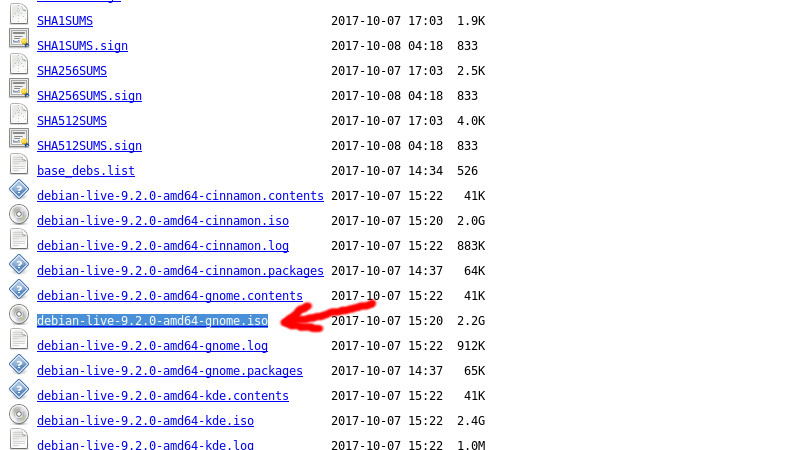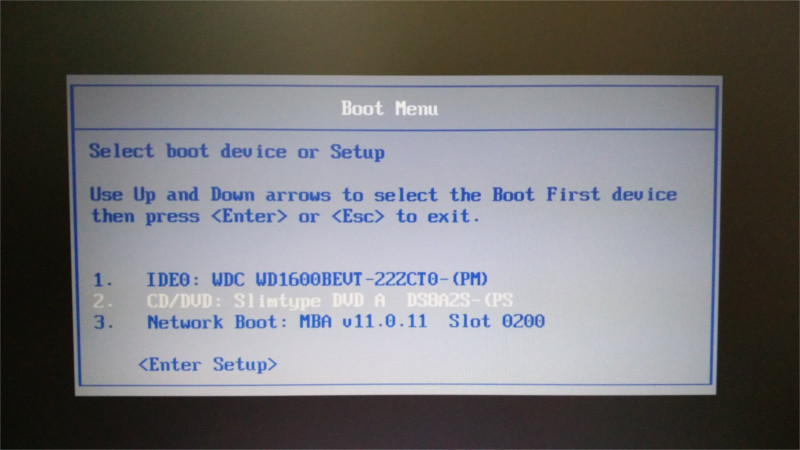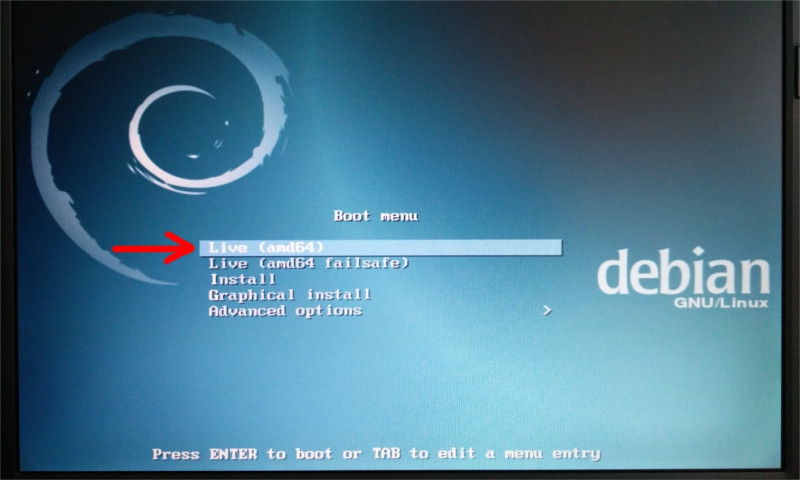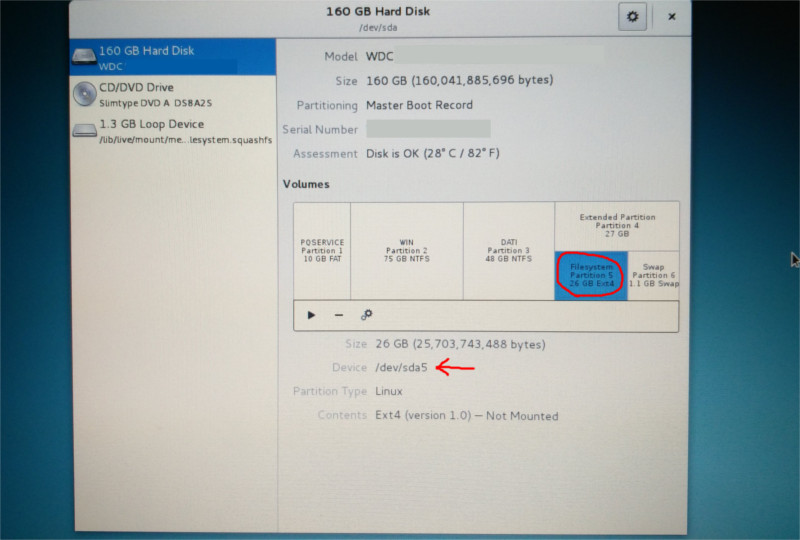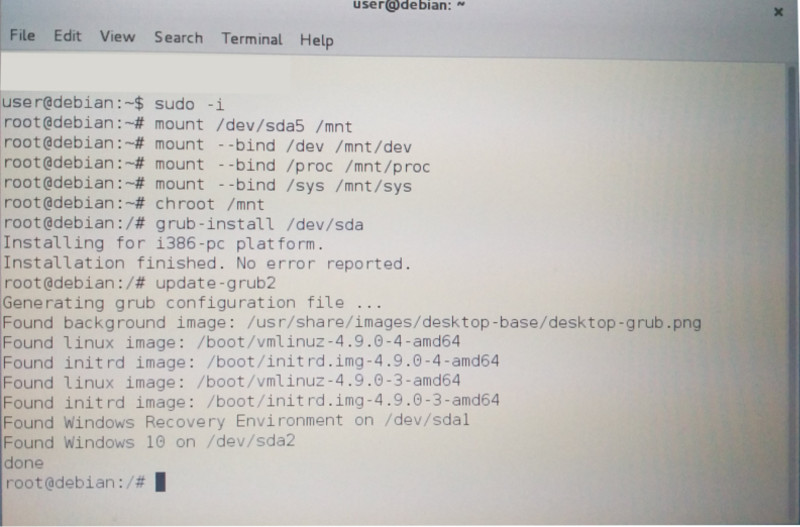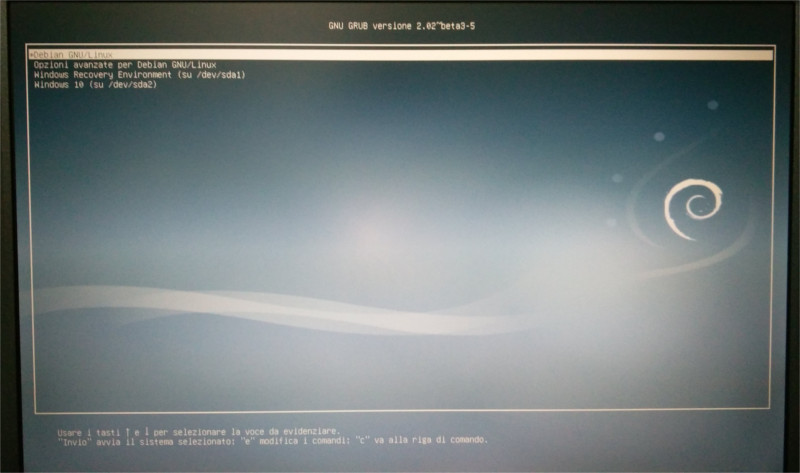Oggi torniamo a parlare di Debian. Questo articolo è rivolto a chi come me utilizza due sistemi operativi nello stesso PC, avendo così un PC Dual Boot. Con questa tipologia di PC c’è la necessità di usare un “Boot Manager” ovvero un programma che ci permetta di scegliere con quale sistema operativo avviare la macchina. Windows purtroppo pur avendo un boot-manager suo, rileva solo sistemi operativi Windows ignorando qualsiasi distribuzione del pinguino, mentre Linux, utilizza invece GRUB che è in grado di rilevare anche le installazioni di Windows, pertanto viene utilizzato quest’ultimo per la gestione di avvio.
C’è da dire che Windows, ogni qualvolta che viene installato o aggiornato, sovrascrive l’MBR rimuovendo GRUB e inserendoci il suo “Boot-Strap“, a quel punto Debian o più in generale Linux non sarà più avviabile pur continuando ad essere presente all’interno del PC.
Ci sono due modi per ripristinare le cose, il primo è reinstallare Debian o la distribuzione Linux installata sul nostro PC, la seconda è ripristinare il solo GRUB lasciando il resto così com’è. Vediamo quindi come ripristinare GRUB senza dover reinstallare Debian.
Per fare questo dobbiamo munirci di una Live di Debian, la procedura più semplice è usare un DVD Live del sistema operativo. In questo modo avviando il pc dalla Live DVD potremo procedere al ripristino di GRUB. Vediamo come fare…
- Prima di tutto prendiamo un DVD vergine da poter poi usare per masterizzare la ISO;
- Colleghiamoci a questa pagina per scaricare la ISO. Scegliamo il file chiamato “debian-live-X.Y.0-amd64-gnome.iso“. Dove X.Y.0 è il numero di versione, in questo momento è disponibile la versione 9.2.0 di Debian. Attendiamo quindi il download della ISO;
- una volta completo il download del file, di ben 2,2GB. Usando una qualsiasi utilità di masterizzazione, anche quella di Windows 10, masterizziamo la ISO su DVD;
- una volta masterizzata la ISO riavviamo il pc e avviamolo da unità DVD. Per fare ciò bisogna assicurarsi di avere impostato come prima unità di avvio il DVD, in alternativa è possibile premere il tasto F12 o ESC (dipende dal pc, nel caso del mio portatile, un ACER è F12) in modo da far comparire il “Boot-Menu” e scegliere cosi l’unità da avviare;
- dal menu di benvenuto di Debian scegliamo “Live (amd64)” e attendiamo l’avvio della macchina;
- prima di entrare nel vivo della procedura avviamo l’applicazione “Disks” per prendere nota delle partizioni installate sul disco rigido e capire su quale dobbiamo operare;
- avviata l’applicazione possiamo notare l’attuale configurazione delle partizioni.
Il portatile che uso è diviso in 6 partizioni, 3 dedicate a Windows (ripristino+windows+dati) più una estesa che contiene altre 2 partizioni, una è quella di Debian l’altra è la Swap, sei in totale. - dall’immagine possiamo notare che la partizione di Debian è la 5 e in basso affianco alla parola “Device” troviamo l’indirizzo “/dev/sda5“;
- chiudiamo l’applicazione “Disks” e adesso passiamo all’applicazione terminale, in inglese “Terminal“, a questo punto arriva la parte un po complessa in quanto dobbiamo digitare una serie di comandi;
- prima di tutto digitiamo il comando “sudo -i“. Questo per avere i privilegi di root in quanto le modifiche che andremo a fare saranno scritte nell’MBR, l’opzioni “-i” è necessaria su live in quanto altrimenti ci verrebbe chiesta la password di root che ovviamente non abbiamo;
- adesso dobbiamo montare la partizione di Debian, che nel mio caso risiede a questo indirizzo “/deb/sda5” voi sostituite il 5 con il numero esatto che avete recuperato tramite l’applicazione “Disks“. Digitiamo quindi “mount /dev/sda5 /mnt” e premiamo invio;
- ora eseguiamo anche il mount delle cartelle di sistema “mount –bind /dev /mnt/dev” e invio, poi “mount –bind /proc /mnt/proc” e di nuovo invio e infine “mount –bind /sys /mnt/sys” e nuovamente invio. Adesso abbiamo montato la partizione e le cartelle necessarie sulla directory virtuale “/mnt“;
- ora per iniziare la procedura posizioniamoci su tale cartella con il commando “chroot /mnt” e premiamo invio;
- digitiamo – a questo punto – il comando “grub-install /dev/sda” e di nuovo invio. A questo punto GRUB verrà installato sul disco. A procedura compiuta dovremo dare ancora un ultimo commando;
- per terminare la procedura dobbiamo creare e aggiornare il file di configurazione di grub, diamo quindi il comando “update-grub2“. A questo punto il programma rileva tutti i sistemi operativi e li inserisce nel file di configurazione affinché sia possibile sceglierli durante l’accensione;
- durante quest’ultima fase apparirano a video alcune strighe relative ai sistemi operativi avviabili presenti sul disco.
Dall’immagine sottostante a partire dalla riga “Found linux image […]“, si trovano i kernel avviabili di linux, mentre relative a Windows sono invece le ultime due righe del blocco, precisamente l’ultima in quanto quella prima è la partizione di ripristino.
- attendiamo il completamento del processo e infine possiamo chiudere e riavviare normalmente il pc, il quale mostrerà nuovamente GRUB che ci permetterà di decidere quale sistema operativo avviare.