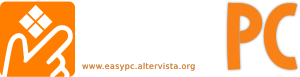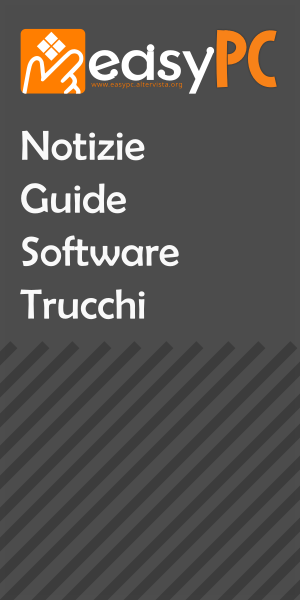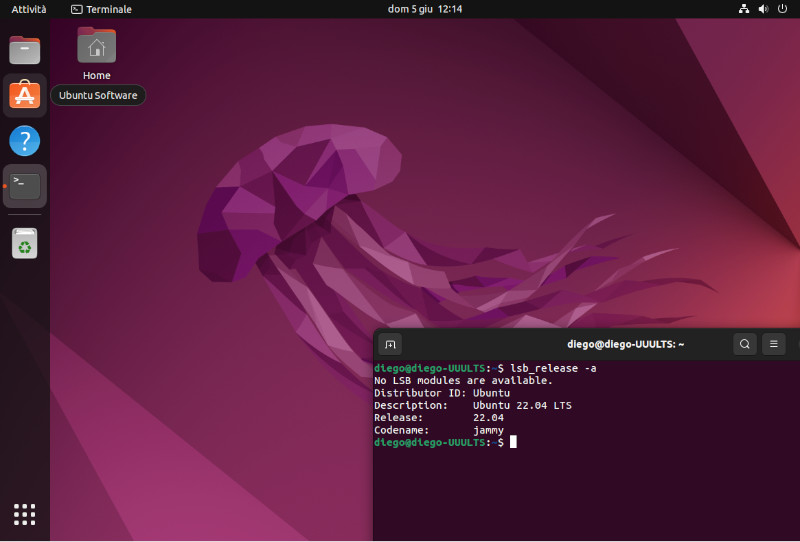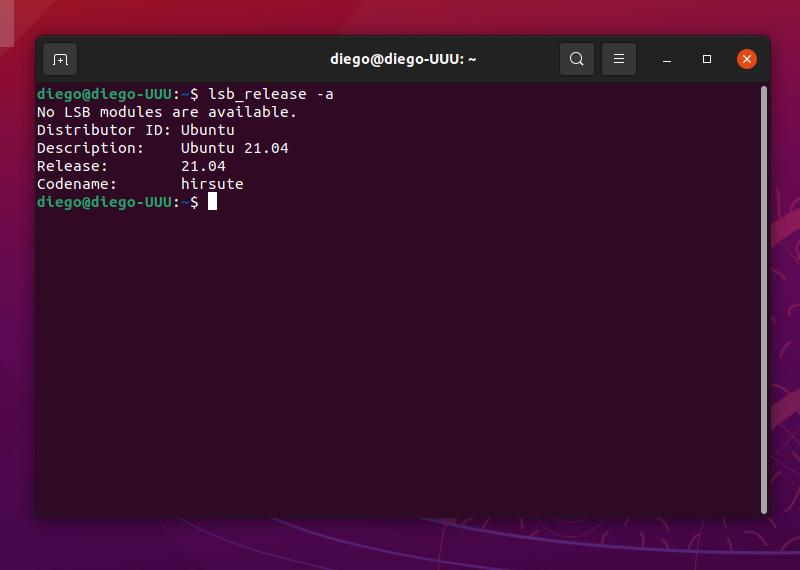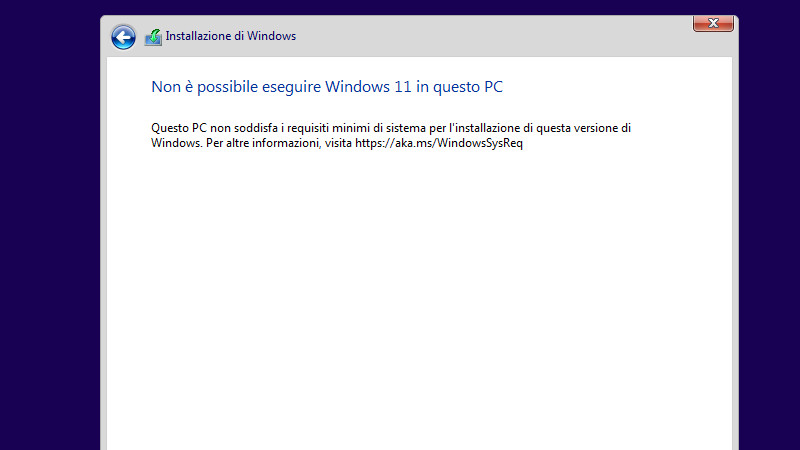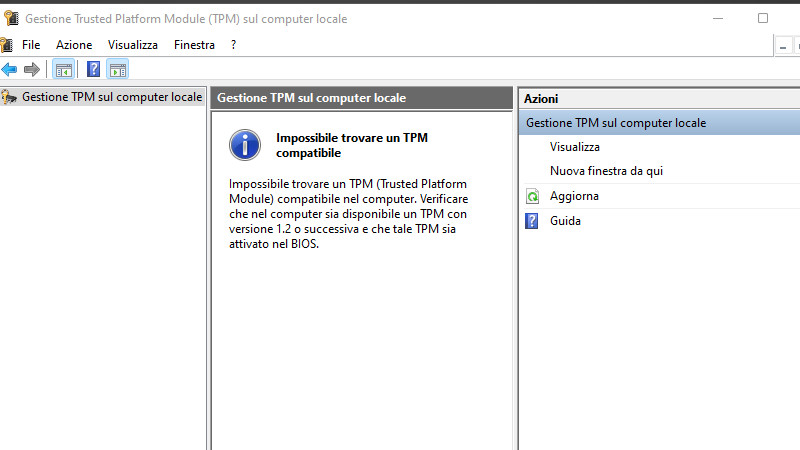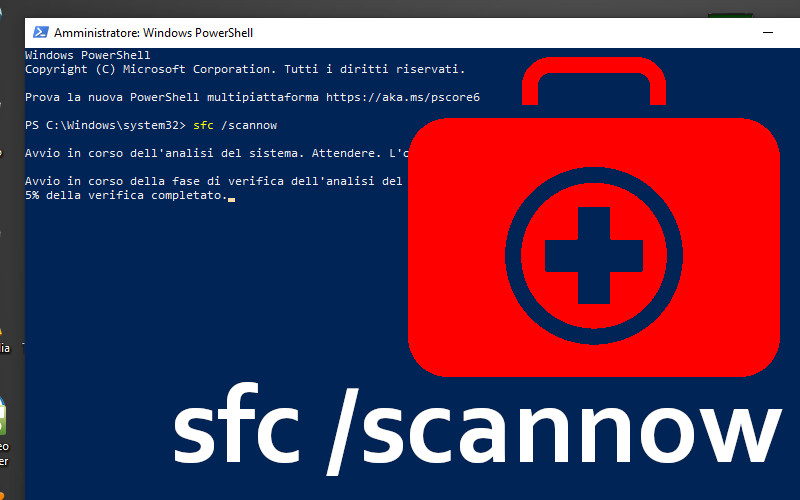
Nell’articolo di oggi vi mostro come eseguire lo strumento integrato nel sistema operativo, che permette di verificare l’integrità dei file di sistema di Windows.
Il programma in questione è il “System File Checker” che tradotto significa “Controllo dei file di sistema”. Il suo compito è quello di verificare che i file di sistema (compresi quelli protetti) siano tutti presenti e corretti è non mancanti o danneggiati.
Oltre ad eseguire il controllo un altro compito di questo programma è quello di ripristinare i file danneggiati che trova durante la scansione. Windows al suo interno contiene delle copie di sicurezza dei file di sistema che può richiamare per sostituire dei file corrotti o mancanti all’interno dell’installazione di Windows.
E’ efficacie?
Ni! nel senso che 8 volte su 10 non troverà alcun problema, nelle restanti due o trova riuscendo a ripristinare i file (risolvendo così il problema), oppure troverà file danneggiati ma non sarà in grado di ripristinarli. Nonostante questo il controllo di integrità è una delle verifiche che bisogna eseguire per tentare di risolvere i problemi di stabilità e funzionalità che potrebbero verificarsi durante l’uso di Windows.
Oltre questo il controllo può essere eseguito anche in maniera preventiva, io ad esempio lo eseguo prima di aggiornare Windows 10. E’ facoltativo, male non fa.
Durata della scansione
Questa è la parte dolente, almeno per chi utilizza ancora Windows 10 all’interno di HDD meccanici, su di essi infatti, il controllo può richiedere dai 20 ai 40 minuti circa, tempo che si riduce notevolmente se si esegue invece su SSD o meglio ancora su SSD NVMe.
Come si esegue
Per eseguire il controllo bisogna avviare una finestra di “Windows Power Shell” con i privilegi di amministratore.
- quindi, facciamo click col tasto destro del mouse sul pulsante “Start“;
- dal menu che appare scegliamo la voce “Windows PowerShell (Amministratore)“;
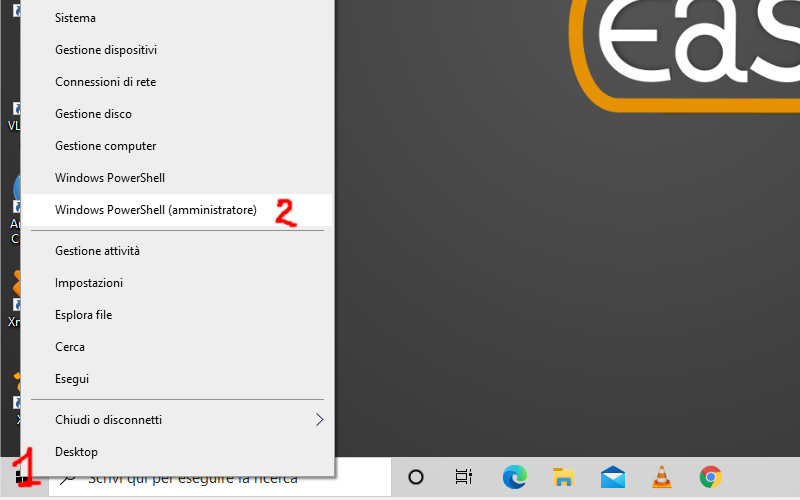
Avviare PowerShell con privilegi di amministratore
- una volta caricata la schermata per avviare il controllo digitiamo senza virgolette “sfc /scannow” e premiamo invio;
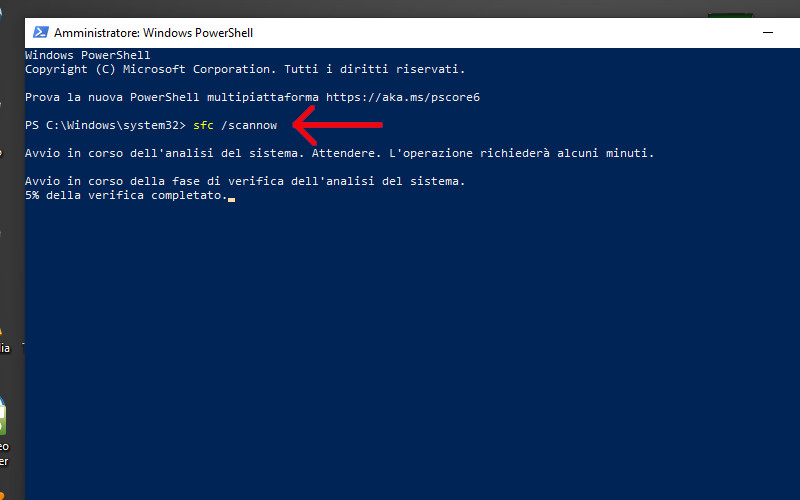
Comando SFC /SCANOW
A questo punto attendiamo il completamento del controllo. Se al termine apparirà la frase “Nessuna violazione di integrità trovata” significa che i file di sistema sono apposto. Altrimenti il programma tenterà di ripristinare i file e vi informerà sulla riuscita o meno di tale operazione. Nel caso di avvenuto ripristino il consiglio, al termine della procedura, è quello di riavviare il PC.