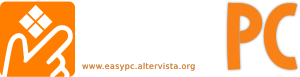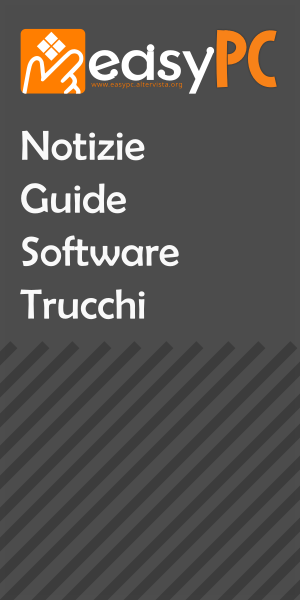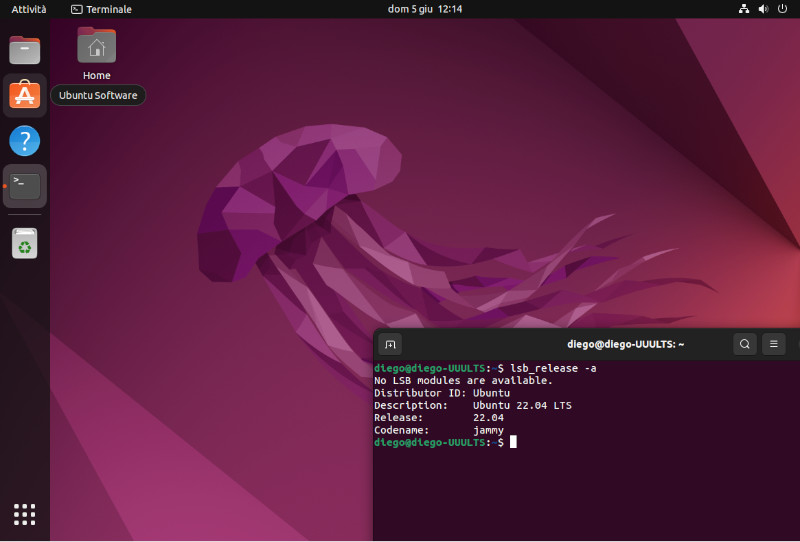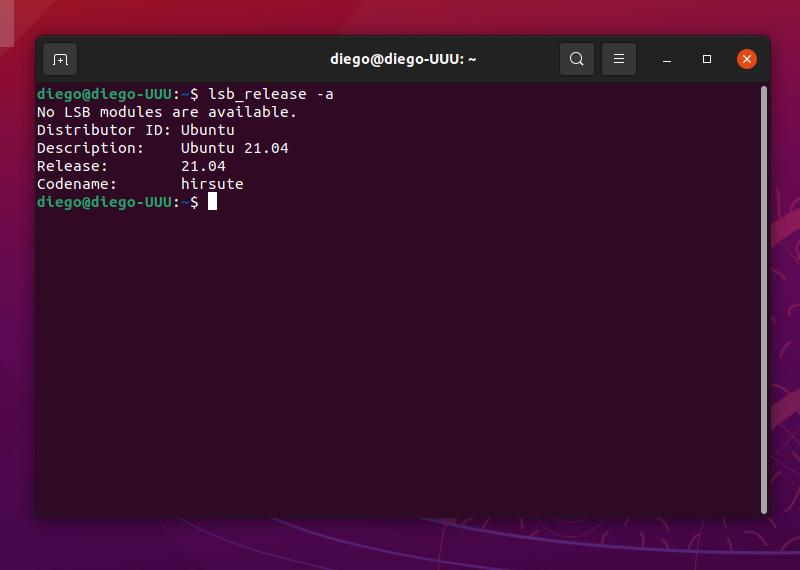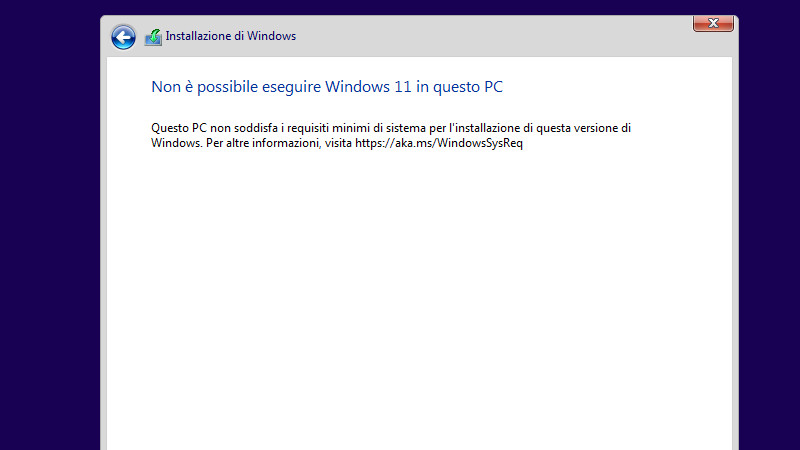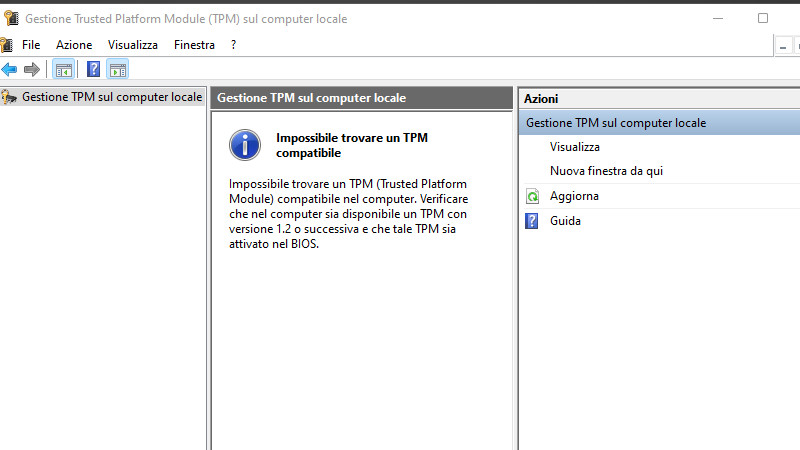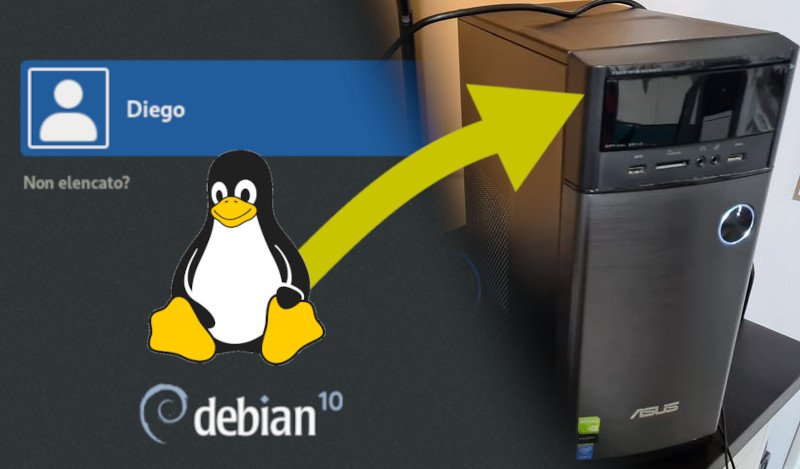
In questa guida passo a passo vi mostrerò come installare una distribuzione Linux sul PC.
Per essere più precisi, la distro (distribuzione) che andrò a installare sarà quella di Debian.
Premessa
Ci sono tantissime distribuzioni di Linux. Per ogni tipo di utilizzo e per ogni gusto, inoltre ad ogni distribuzione è possibile andare ad applicarci una determinata interfaccia utente, le più famose sono GNOME, XFCE, ecc. Ogni installazione come ogni interfaccia grafica, seppur molto simili, hanno differenze relative alla grafica, pulsanti e testo e riferimenti UF. Anche durante l’installazione alcune schermate possono differire dalle altre, tuttavia con un po di ragionamento si può arrivare al termine dell’installazione senza troppi intoppi.
Perché usare Linux?
Non starò a dire le solite frasi del tipo, Linux è un S.O. libero…è meglio/peggio di Windows ecc. Chi ha necessità di usare Linux ha delle esigenze specifiche, molto spesso lavorative. Ma nulla vieta a nessuno di provare questo sistema operativo alternativo al classico Windows.
Come già detto in un precedente articolo, esistono versioni “live” di Linux che permettono di provare il sistema operativo lasciando inalterato quello presente, in modo da valutare se è il caso o meno di installarlo e “abbandonare” il solito Windows.
Questa guida darà per scontata la scelta di installare il sistema operativo. Essendo una procedura non proprio semplice, consiglio di effettuarla solo dopo aver valutato attentamente i pro e i contro di tale decisione, e sopra ogni cosa dopo aver eseguito un backup completo di tutti i dati.
Requisiti
I requisiti per procedere all’installazione sono, una chiavetta usb (o dvd) con all’interno la ISO della distribuzione scelta. Per chi fosse interessato può leggere l’articolo su come preparare una chiavetta con una distribuzone Linux al suo interno.
ISO Full o NetInstaller
Oltre alla iso è possibile scegliere anche il tipo di immagine, ci sono principalmente due tipologie, la full che comprende una copia completa del sistema operativo, in questa versione è presente il sistema operativo comprensivo di una interfaccia grafica (GNOME, XFCE ecc), queste iso pesano 3/4 gigabite. Le seconde invece hanno un peso minore circa 300-400 megabyte e contengono all’interno di esse solo il sistema base senza alcuna interfaccia grafica, utilizzero quest’ultima versione, L’interfaccia – come vedremo – verrà scaricata e poi installata durante l’installazione del sistema operativo.
Installazione passo a passo
- Inseriamo la chiavetta usb (o il dvd) e riavviamo il PC;
- il passaggio successivo è quello di avviare il pc dal supporto appena collegato. La combinazione per accedere al menu di boot cambia a seconda del PC, su Asus è solitamente F8, su acer F12 ecc. Dovrete verificare sul manuale d’uso della scheda madre o del PC;
- una volta entrati nel menu di boot scegliamo l’unità in cui è presente la distro da installare e premiamo invio;
- se abbiamo fatto tutto bene, dopo alcuni secondi comparirà il menu di installazione;
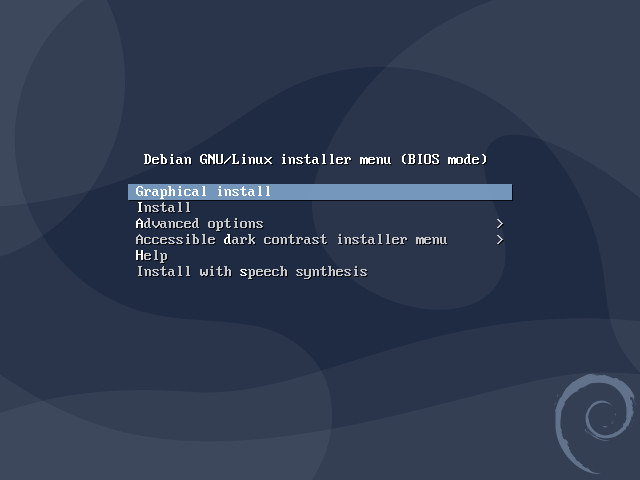
Selezione della modalità di installazione
- in questa schermata abbiamo principalmente due modalità di installazione, la “Graphical install” che sceglieremo, ci guiderà tramite un interfaccia grafica “user-friendly” durante l’installazione. Mentre la voce “install” avvia l’installazione senza interfaccia grafica, cioè senza la possibilità di usare il mouse. Quindi come già detto prima, selezioniamo la prima voce e premiamo invio;
- a questo punto la procedura di avvio ha inizio, solitamente la procedura dura pochi secondi dopo i quali il PC mostra la prima schermata relativa alla scelta della lingua del sistema, facciamo l’ovvia scelta e premiamo su “continue“;
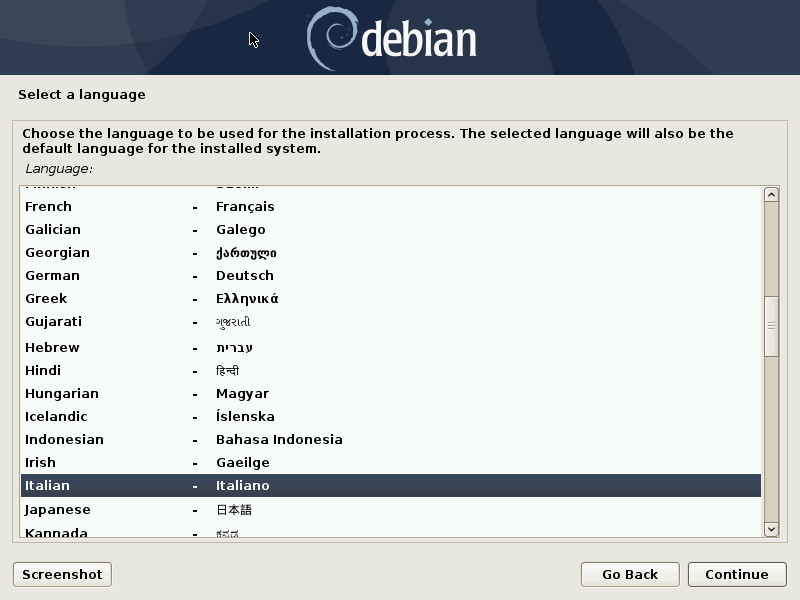
- nella schermata successiva dobbiamo scegliere la posizione geografica in modo da impostare correttamente il fuso orario e la lingua del sistema. Fatto questo andiamo avanti;
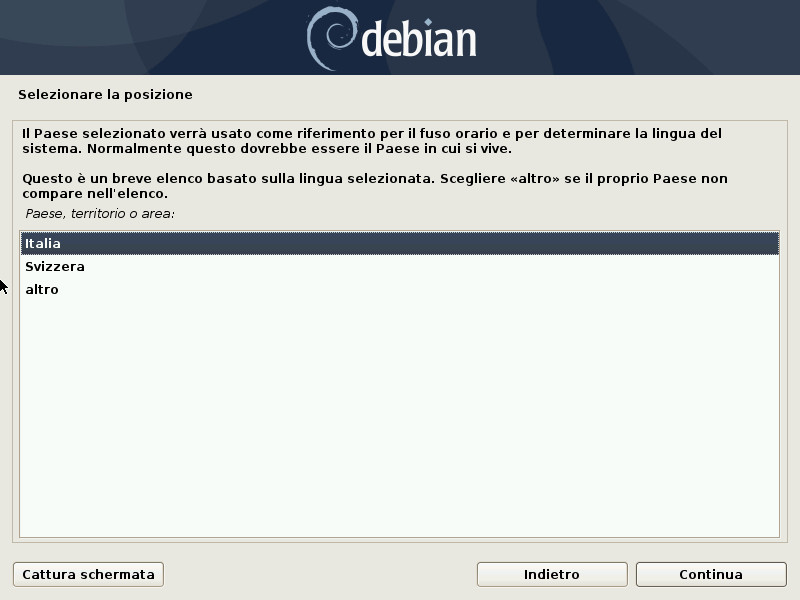
- passo successivo è quello del controllo della connessione internet. Nella ISO che contiene anche l’interfaccia grafica non è essenziale, il sistema può completare l’installazione anche senza una connessione ad internet, gli aggiornamenti verranno scaricati dopo l’installazione o comunque alla prima connessione ad internet.
In questa schermata è possibile scegliere anche una scheda Wireless, selezionare la rete e inserire la password per connettersi;
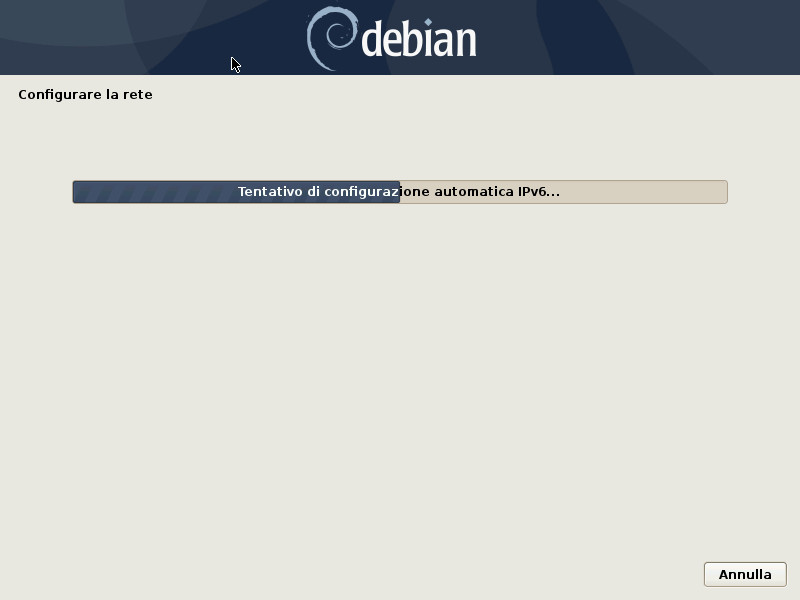
- adesso dobbiamo impostare il nome dell’host, cioè il nome che identificherà il PC sulla rete, scriviamo il nome da assegnarli e andiamo avanti;
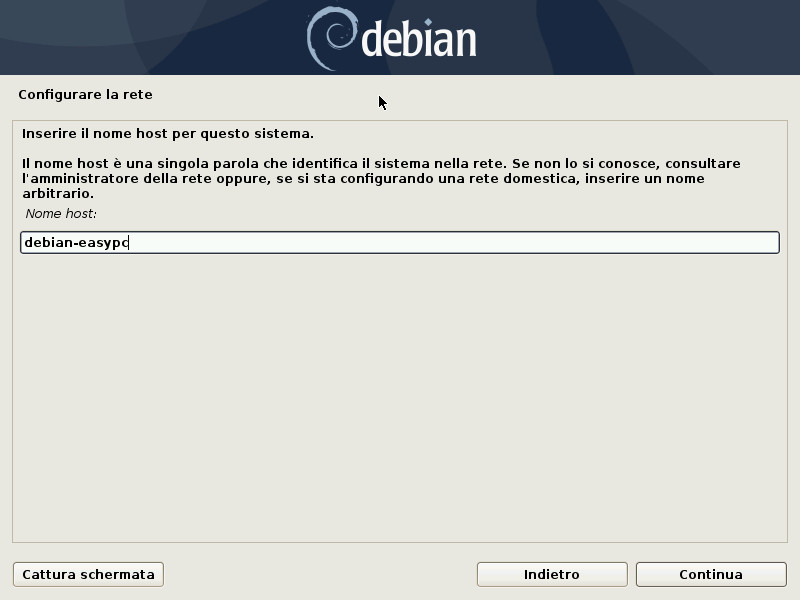
- adesso è arrivato il momento di mettere la password per l’account di root (Super-Amministratore), l’utente che ha i mìpermessi più elevati all’interno del sistema, colui che può fare qualsiasi modifica sul PC;
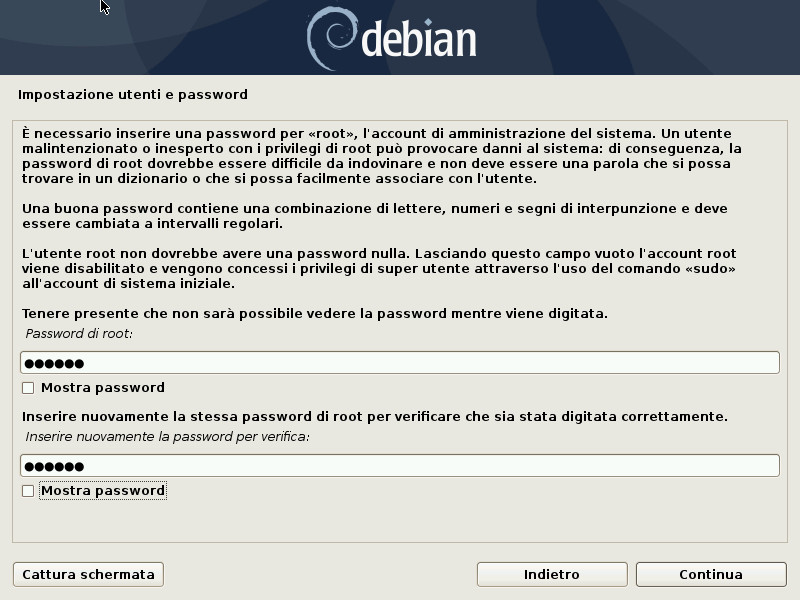
- il passaggio successivo è la scelta del nome utente standard. In Debian ci viene chiesto prima il nome “visualizzato” quindi portemmo mentere nome e cognome con spazio ecc. Mentre nella schermata successiva bisogna mettere il nome effettivo (es. Diego);
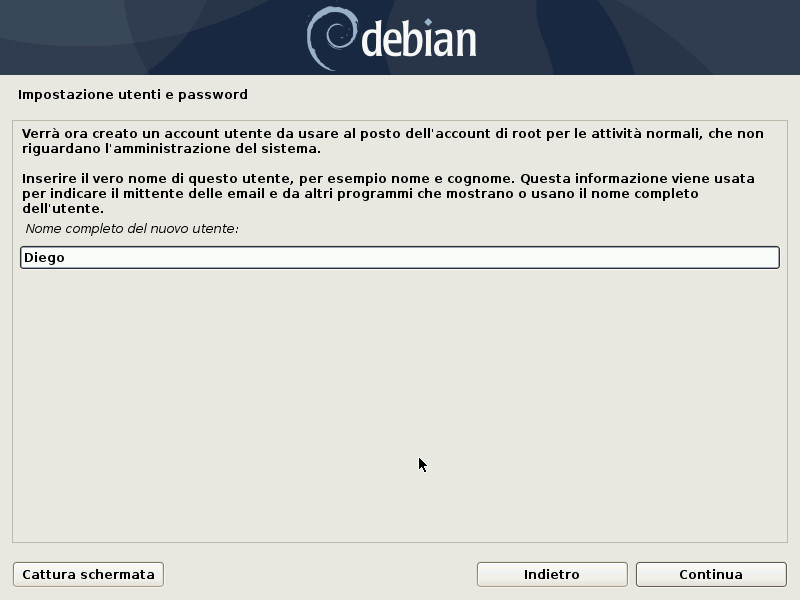
- inseriamo la password del nome utente, possibilmente diversa da quella scelta per l’account root 😉
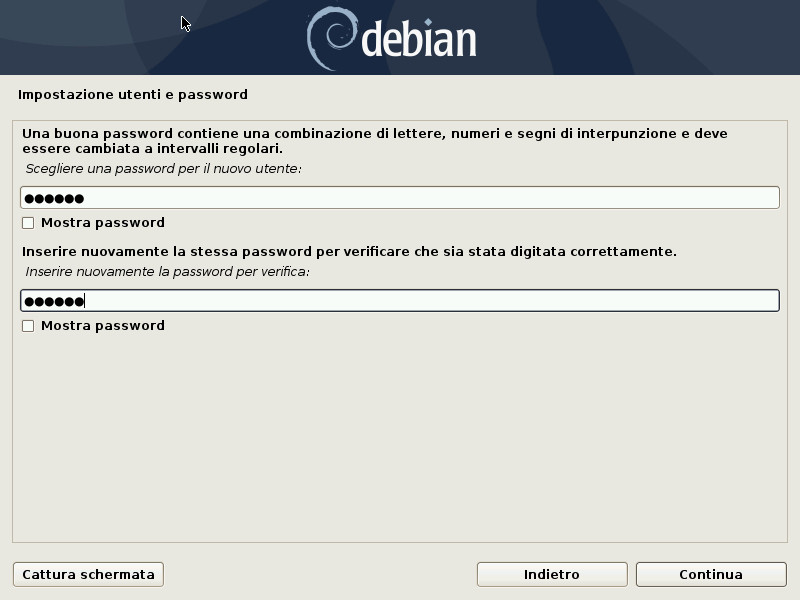
- Adesso passiamo alla fase un po più complessa. Quella del partizionamento, una volta avviato dovremmo selezionare il disco su cui installare il sistema operativo, quindi selezioniamo il disco ed andiamo avanti;
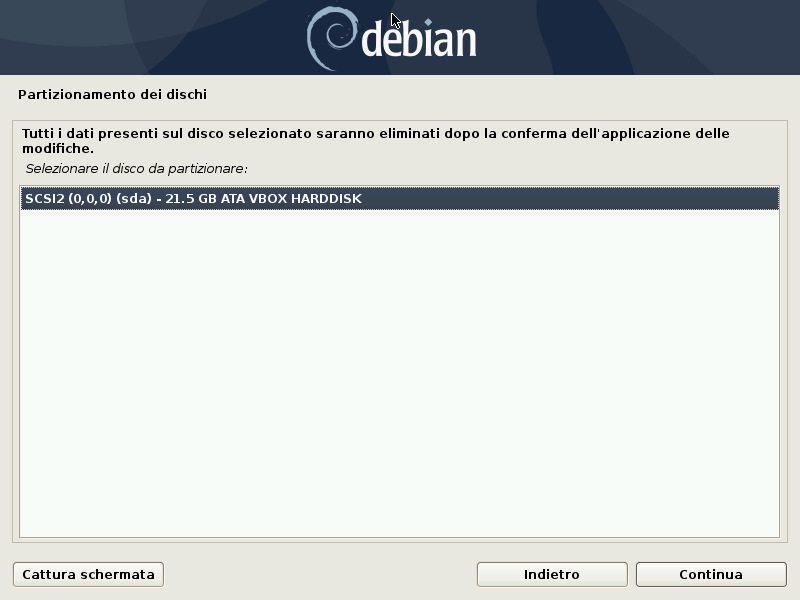
- la schermata successiva riguarda la scelta del tipo di partizionamento, in questo caso, utilizzeremo l’intero HDD quindi possiamo scegliere l’opzione “Guidato – usa l’intero disco!“;
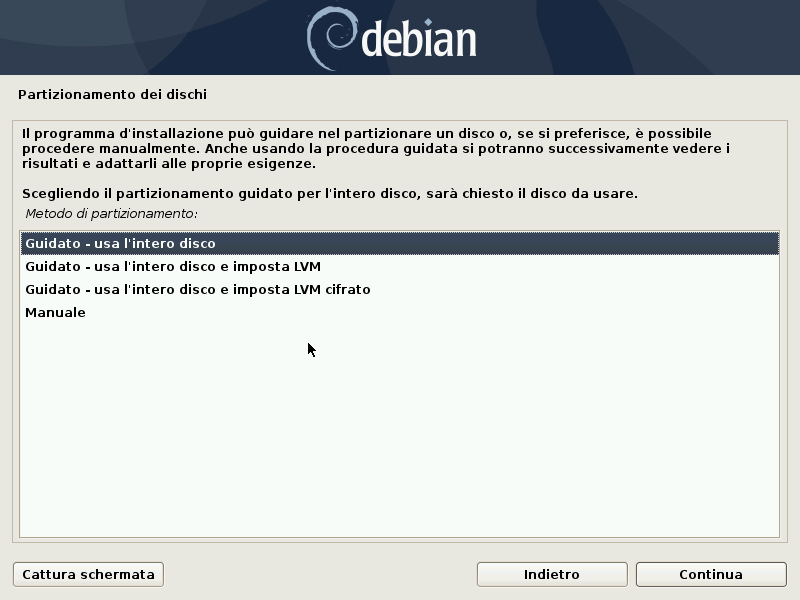
- In questa schermata non dobbiamo modificare nulla, possiamo direttamente andare sulla voce “Terminare il partizionamento e scrivere le modifiche sul disco“;

- prima di procedere il programma di partizionamento ci chiede un’ultima conferma. Selezioniamo “Si” e andiamo avanti. ATTENZIONE COSI’ FACENDO TUTTI I DATI CONTENUTI NELL’HDD VERRANNO CANCELLATI;
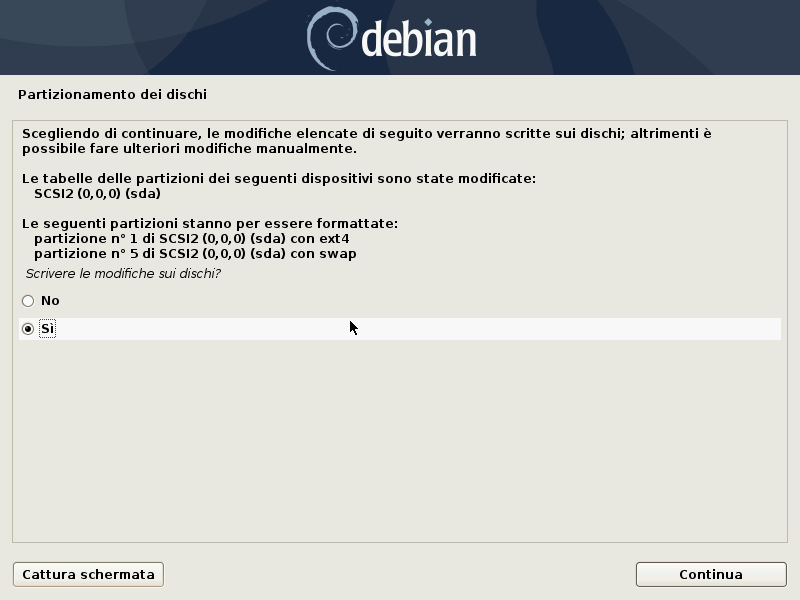
- una volta completato il partizionamento il programma di installazione inizierà la copia dei file del sistema operativo, La procedura può durare tra i 5 e 15 minuti a seconda della velocità del pc;
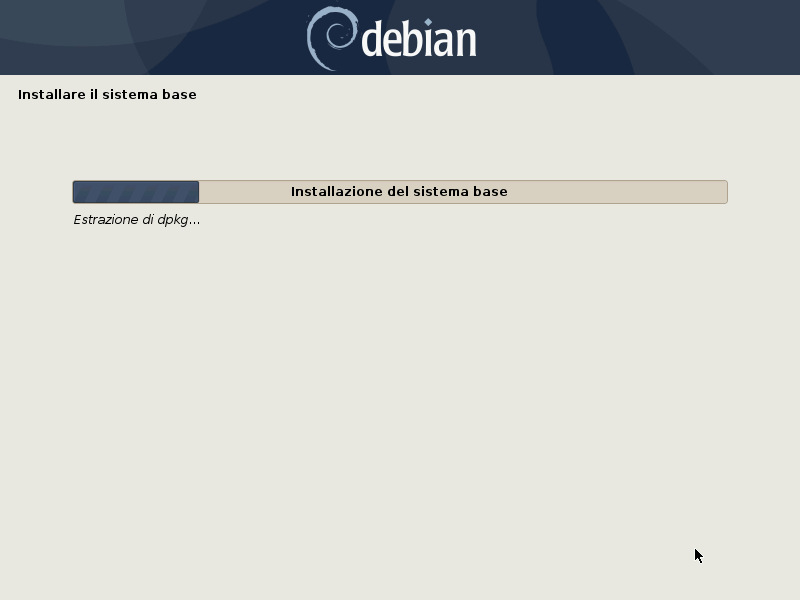
- completata questa fase, il programma ci chiede se abbiamo un’altra fonte (cd/dvd o chiavetta) da usare per aggiungere pacchetti e altro. Nel 99% dei casi si sceglie “No” e si va avanti;
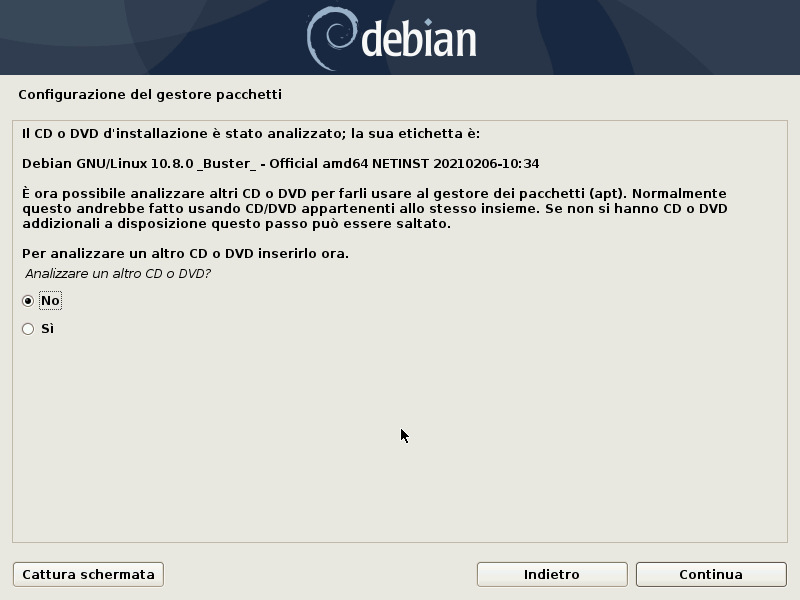
- arriviamo adesso alla configurazione del gestore dei pacchetti. I pacchetti non sono altro che piccoli software che aumentano le funzionalità del sistema operativo (pensate a Linux come un sistema modulare), sempre da li poi, si andranno a scaricare gli aggiornamenti del sistema operativo e dei vari programmi. Sceliamo “Italia” e “Continua”;
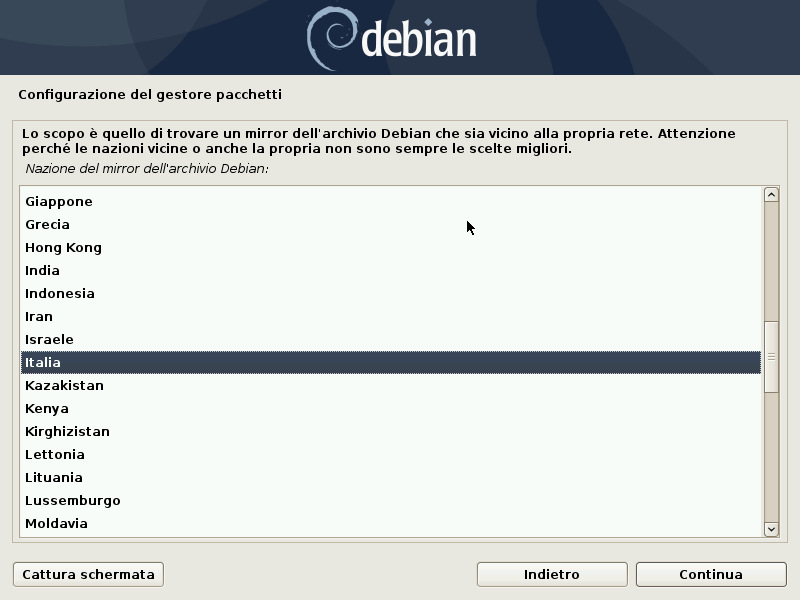
- arrivati a questa schermata dobbiamo scegliere quale interfaccia grafica installare. Possiamo scegliere di installarne una o due o anche tutte. Nel caso di più interfacce il S.O. ci chiederà quale usare all’avvio del pc. Se il pc è recente potete installare “GNOME” che è la più famosa e utlizzata, se invece il PC è datato potete installare “XFCE” che risulta essere più leggera e anche più simile a l’interfaccia di Windows. Il resto lo lasciamo invariato e proseguiamo;
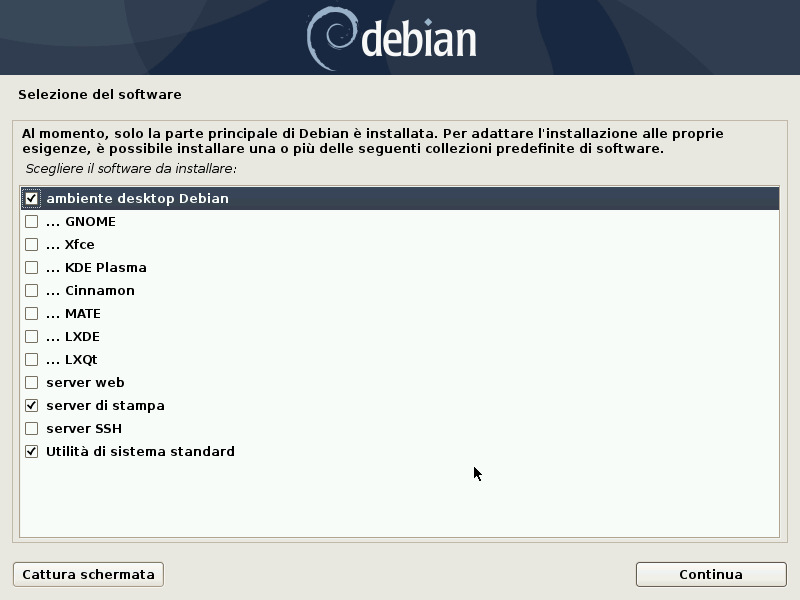
- Adesso il programma scarica da internet i file necessari, in base alle selezioni fatte precedentemente, al termine verranno installati;
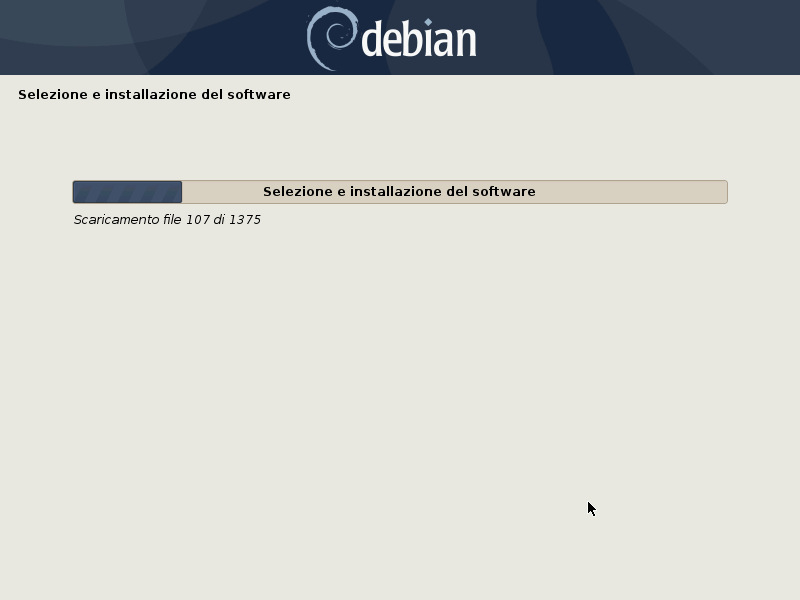
- completata la fase di installazione e preparazione, il PC ci chiede se vogliamo installare il boot loader GRUB. Per chi non lo sapesse “GRUB” è un programma che si avvia all’accensione del PC e permette l’avvio di Linux, oppure nel caso di più sistemi operativi, ne permette la scelta. Selezioniamo “Si” e andiamo avanti.
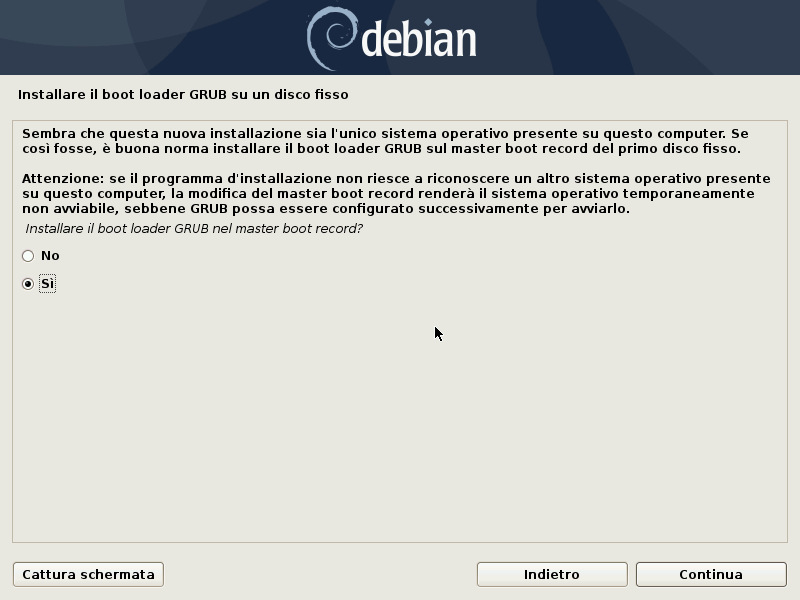
- ora dobbiamo scegliere l’hdd su cui installare GRUB, ovviamente dobbiamo scegliere lo stesso HDD dove abbiamo installando il sistema operativo;
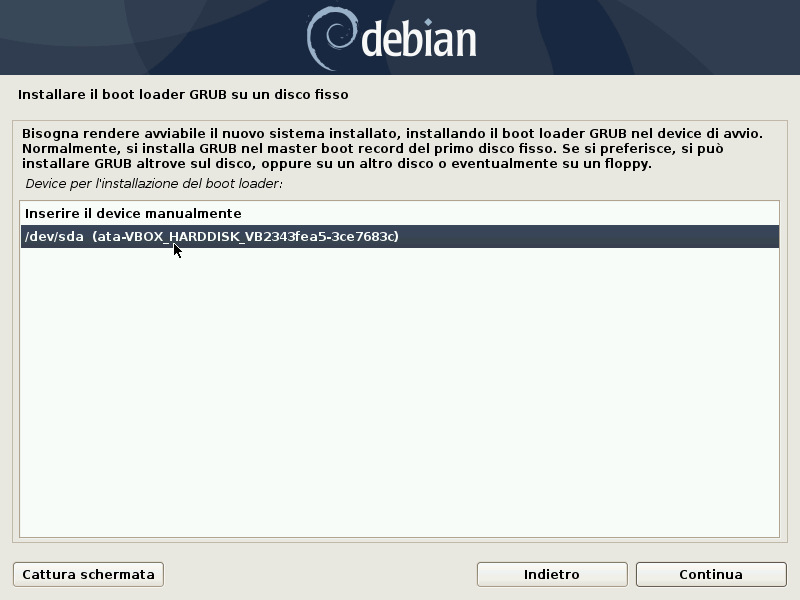
- Siamo arrivati alla fine della procedura, riavviamo il Pc premendo su “Continua“.
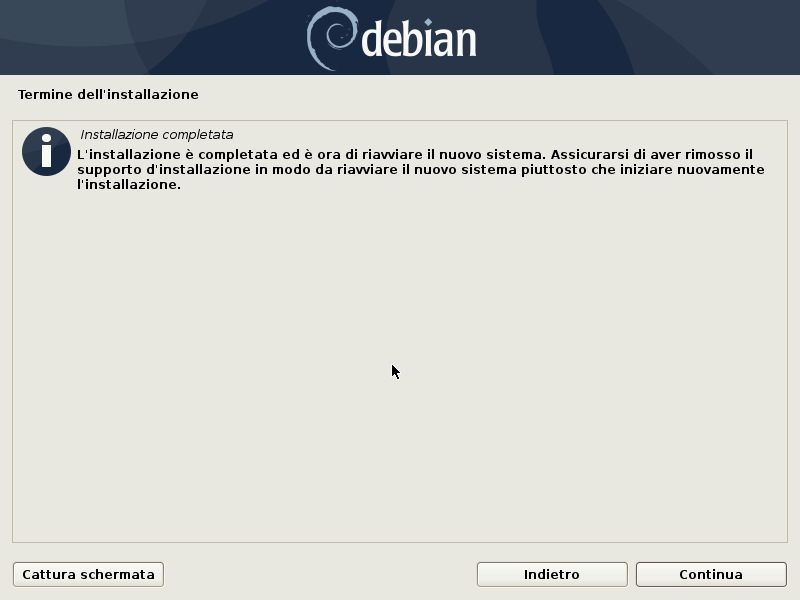
- Se tutto è andato come deve, ci troveremo davanti alla schermata di accesso.
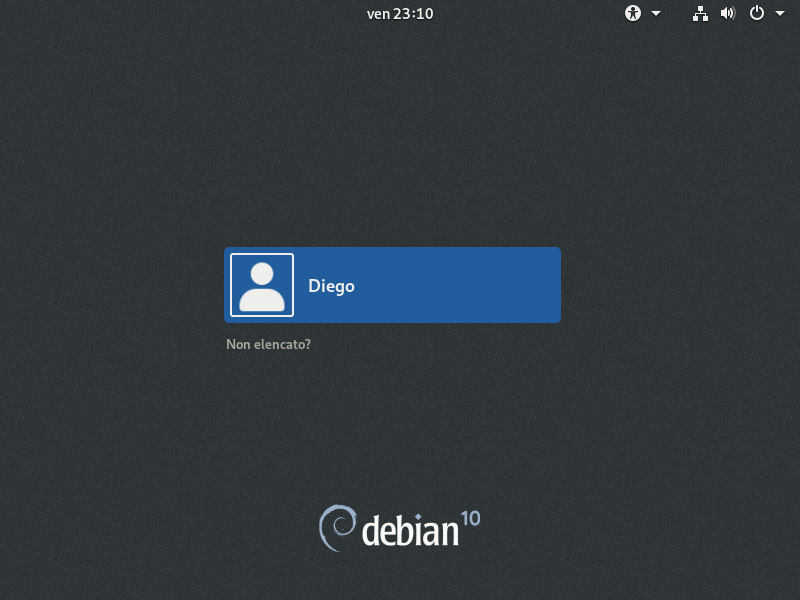
Se avete domande scrivete qui sotto nei commenti o usate il forum per quelle tecniche.